WordPressプラグイン『AI Direct Editor』で、記事ごとに選択できるライターのプロフィールを設定する方法をご紹介します。
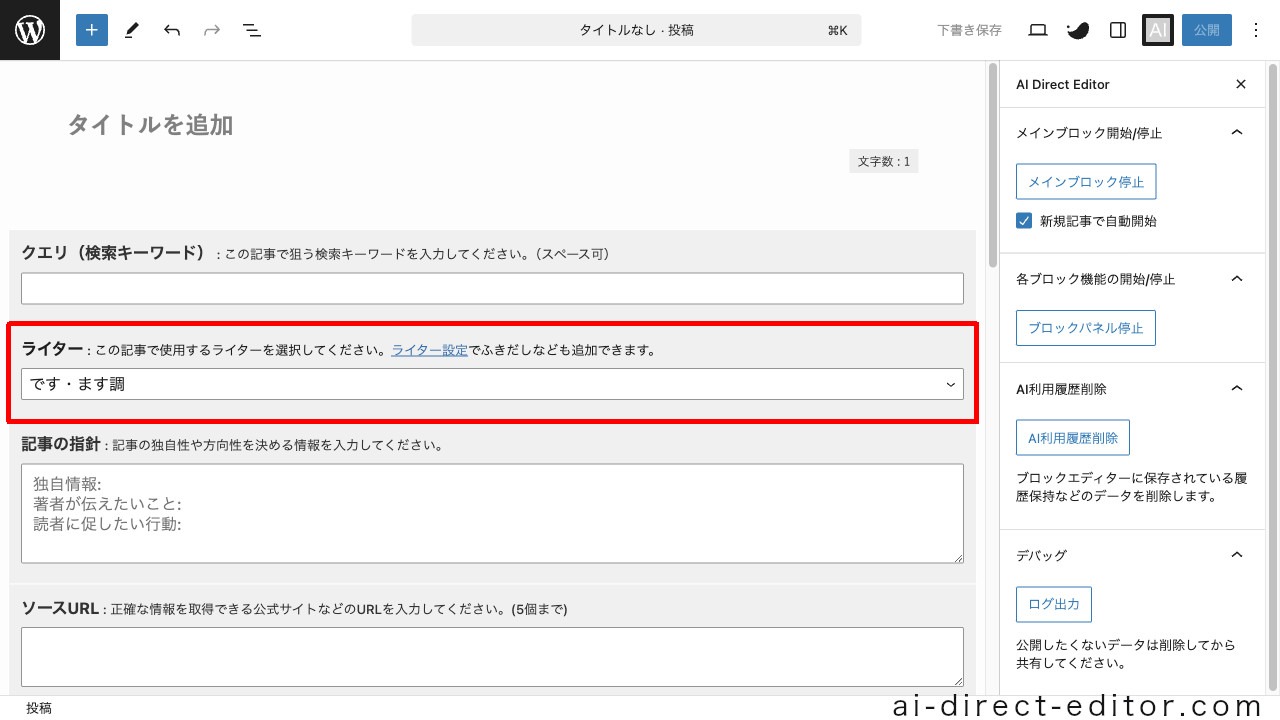
ライター設定とは
ライター設定とは、文章生成時に使用するライターのプロフィール情報の設定です。
自分で書いた記事をAIに解析させて、自分に似たライターを作成することもできます。
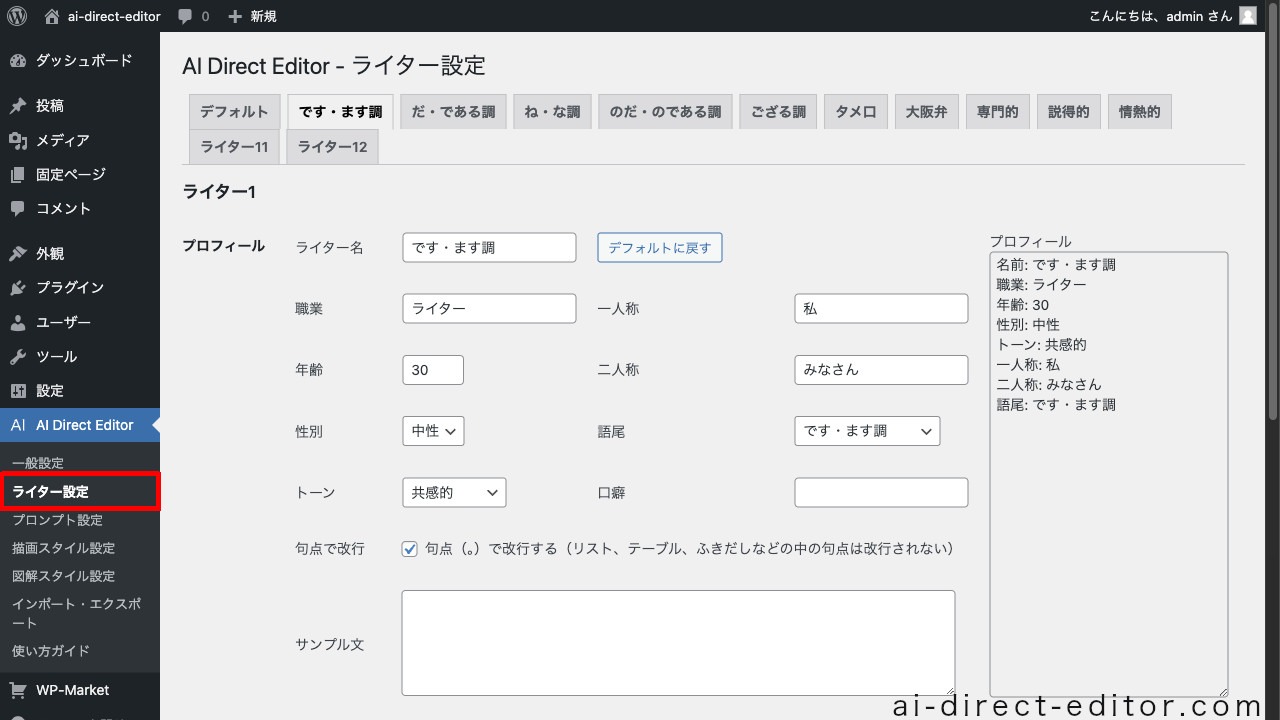
ライター設定の項目
各ライターに対して、以下のような設定を行います。
| 項目 | 説明 |
|---|---|
| ライター名 | 表示されるライターの名前を設定します。 |
| 職業 | ライターの職業を設定します。 |
| 年齢 | ライターの年齢を設定します。 |
| 性別 | ライターの性別を設定します。 |
| トーン | ライティングのタイプを設定します。 |
| 一人称 | ライティングの一人称を設定します。 |
| 二人称 | ライティングの二人称を設定します。 |
| 語尾 | ライティングの語尾を設定します。 |
| 口癖 | ライティングの癖を設定します。 |
| サンプル文 | ライターのサンプル文を設定します。(任意) |
| その他 | 自由記述で設定できます。(任意) |
| 句点(。)処理 | 句点でブロック分割やブロック内改行を設定できます。 |
ふきだしIDを設定する方法
ふきだしIDを設定すると、ふきだし装飾やふきだし挿入の機能が利用できます。(現在はSWELL・Cocoon・Affingerのみ)
SWELLのふきだしID確認方法
[ふきだし]メニューから好きな[ふきだし]をクリックします。
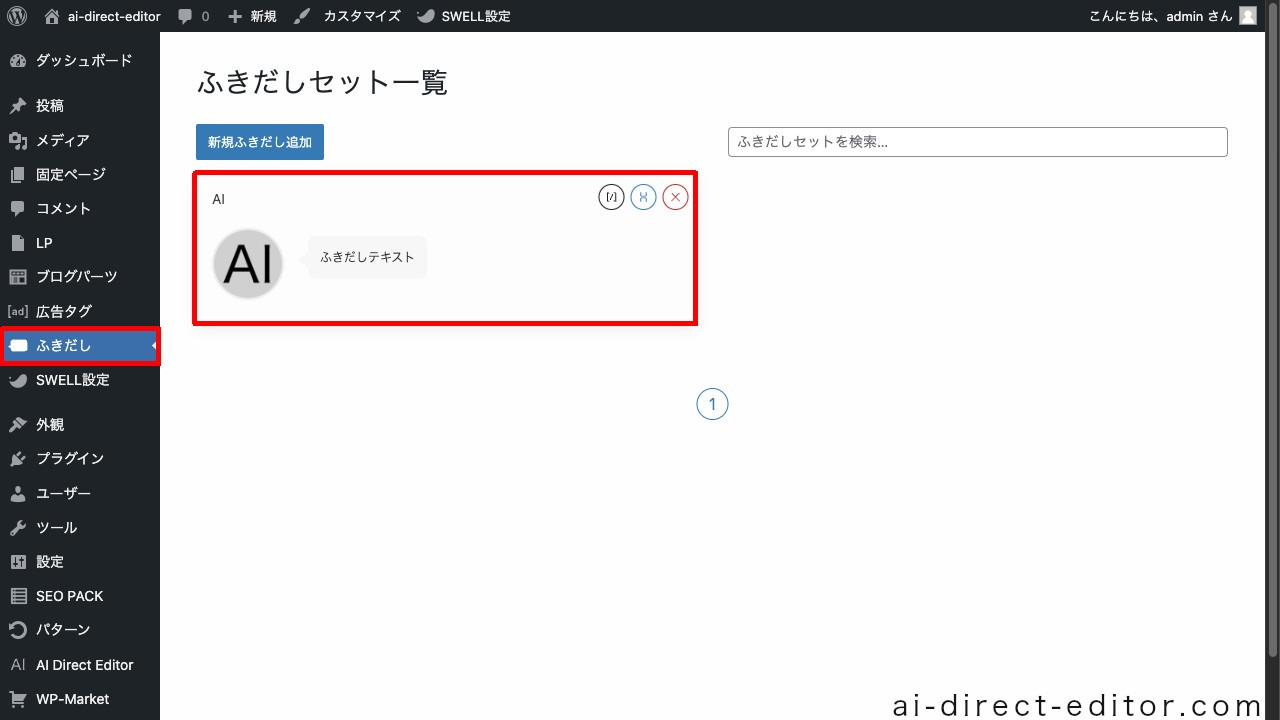
以下のようなURLがブラウザに表示されるので、含まれるふきだしID(数字)を確認します。
http://example.com/wp-admin/admin.php?page=swell_balloon&id=999999
CocoonのふきだしID確認方法
[Cocoon設定]の[吹き出し]メニューから好きな[ふきだし]をクリックします。
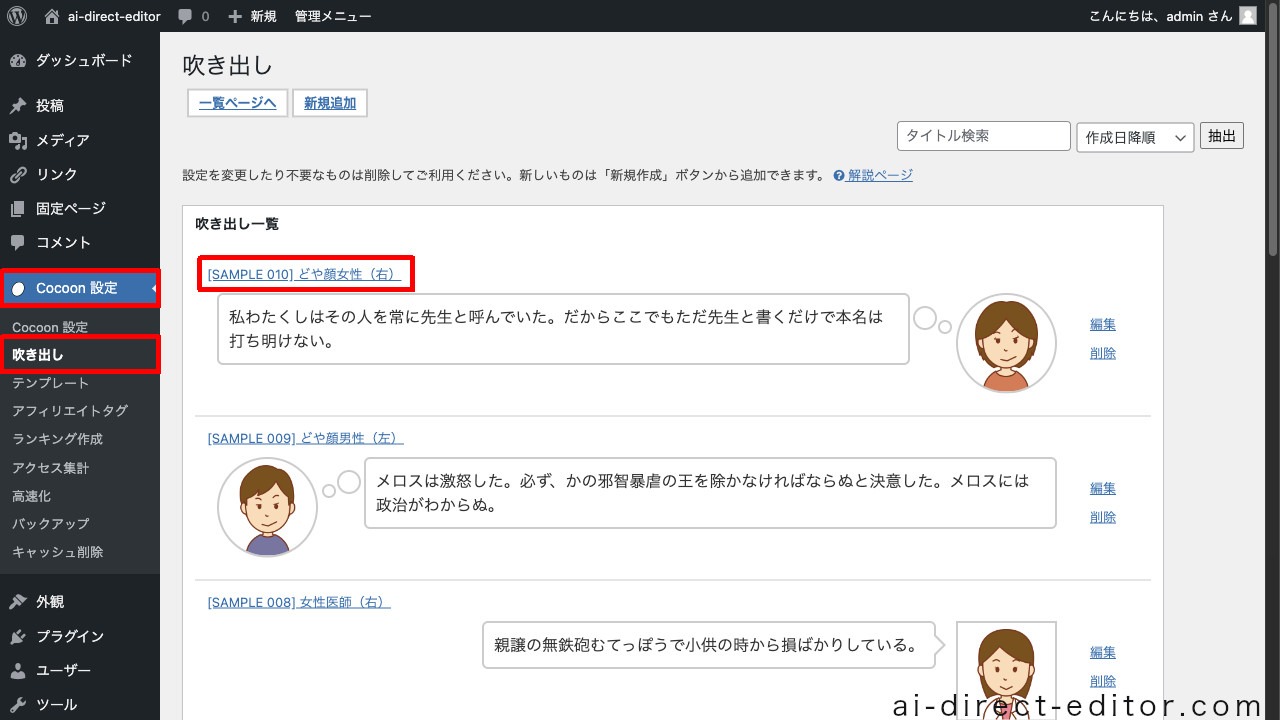
以下のようなURLがブラウザに表示されるので、含まれるふきだしID(数字)を確認します。
http://example.com/wp-admin/admin.php?page=speech-balloon&action=edit&id=99999
AffingerのふきだしID確認方法
[Affinger 管理]の[会話アイコン]メニューから好きなアイコン画像を選択します。
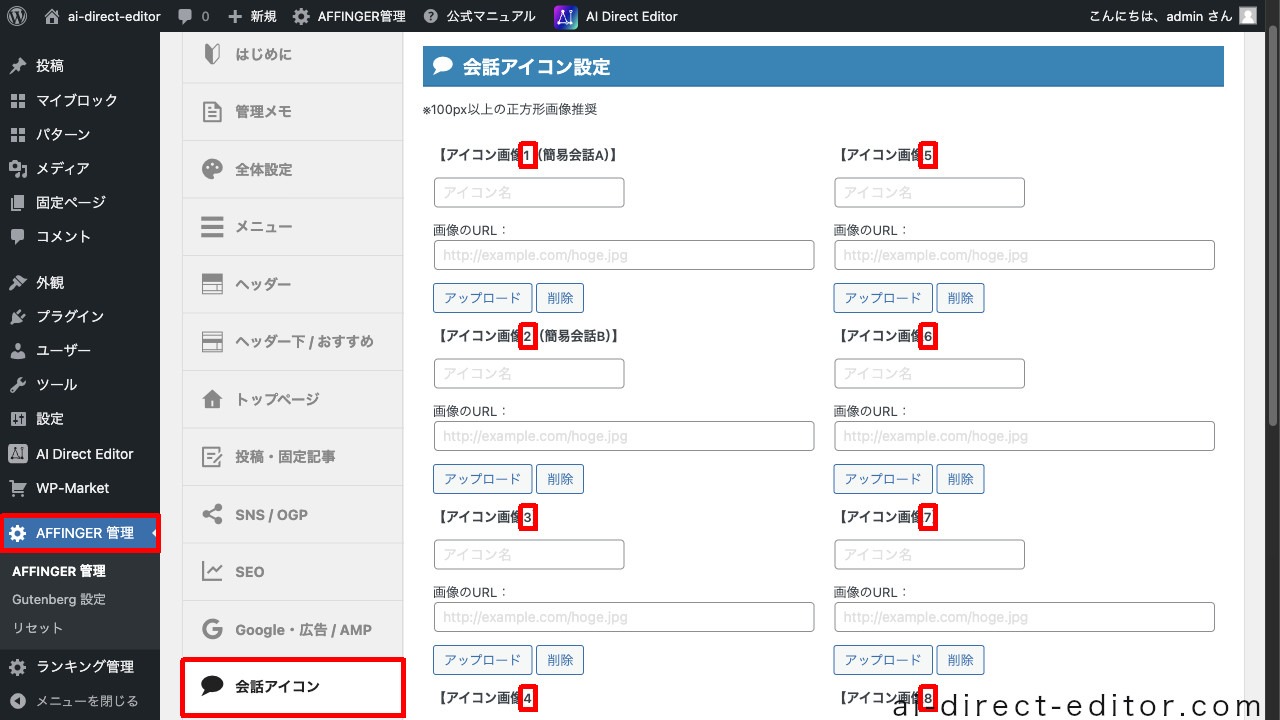
アイコン画像のふきだしID(数字)を確認します。
ふきだしIDの設定方法
[ライター設定]画面で、[ふきだしID]の欄に入力して[保存]します。

SANGOのふきだし設定方法
[ライター設定]画面で、[ふきだし画像URL]と[ふきだし名前]を入力して[保存]します。
Lightningのふきだし設定方法
[ライター設定]画面で、[ふきだし画像URL]と[ふきだし名前]を入力して[保存]します。
記事を解析して自動的にライター設定する方法
自分やライターが書いた記事がある場合は、ライター解析を実行してみてください。
記事の編集画面を開いて、以下のようなURLから記事ID(数字)を確認します。
https://example.com/wp-admin/post.php?post=99999&action=edit
変更したいライターのタブを開いたら、[記事ID]に確認したIDを設定します。
解析用AIを選択して[記事を解析する]をクリックします。

必要に応じて書き換えて使用してください。
記事を解析するとライター設定が上書きされます。
元に戻したい場合は[デフォルトに戻す]ボタンを使用してください。
