WordPressプラグイン『AI Direct Editor』で、ライターごとのふきだしブロックを生成する方法をご紹介します。
ふきだし生成とは
ふきだしとは、キャラクターのセリフや考えを表す表現方法です。サイト・ブログでも、メッセージを効果的に伝えるために用いられます。
SWELLふきだしブロック
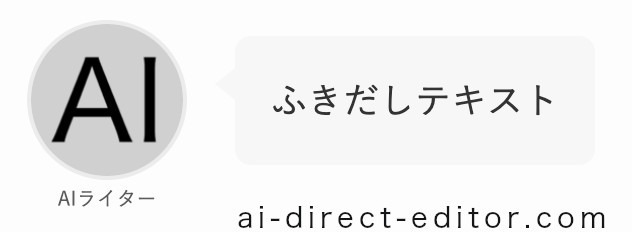
Cocoon吹き出しブロック

[ライター設定]でふきだしIDを設定してください。(設定方法は後述)
なお、ふきだし挿入は現在SWELL・Cocoon・Affinger・SANGO・Lightning(VK Blocks)のテーマのみ対応しています。
ふきだし生成のやり方
ふきだし挿入の場合
インプット
テキスト等
%PARAGRAPH_TEXT%
→
AI
ふきだしテキスト生成
(プロンプト)
→
アウトプット
ふきだし
(ブロック挿入)
※ ふきだしブロックは、現在SWELL・Cocoon・Affinger・SANGO・Lightning(VK Blocks)のみ対応しています。
対応ブロックを選択して、テキストからAIがボタンを1クリックで生成します。
対応ブロック: 段落ブロック、リストブロック
[対応ブロック]を選択して、ツールバーの[AI]アイコンから[ふきだし挿入]をクリックします。
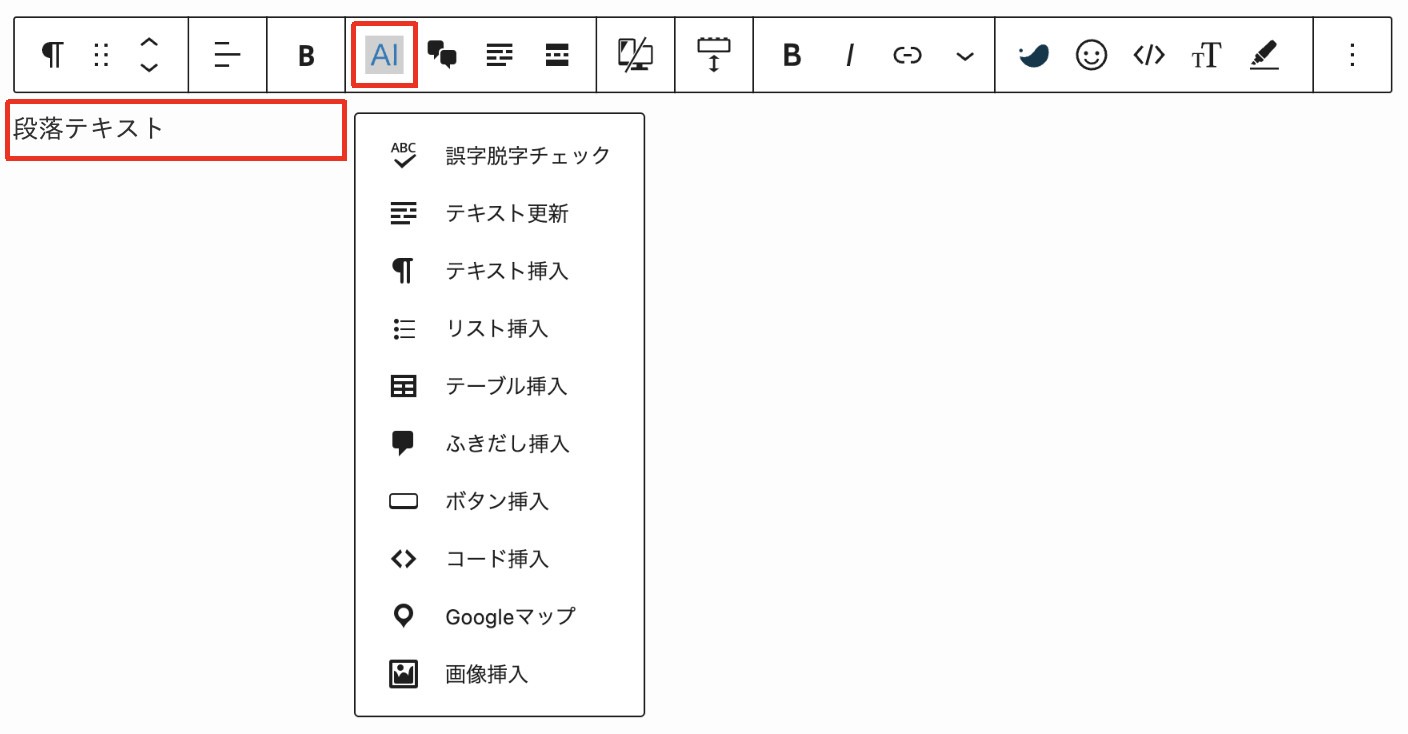
ブロックパネルから操作することもできます。
[対応ブロック]を選択して、[AI Direct Editor]のブロックパネルから[ふきだし挿入]パネルを開き、[AI稼働]をクリックします。
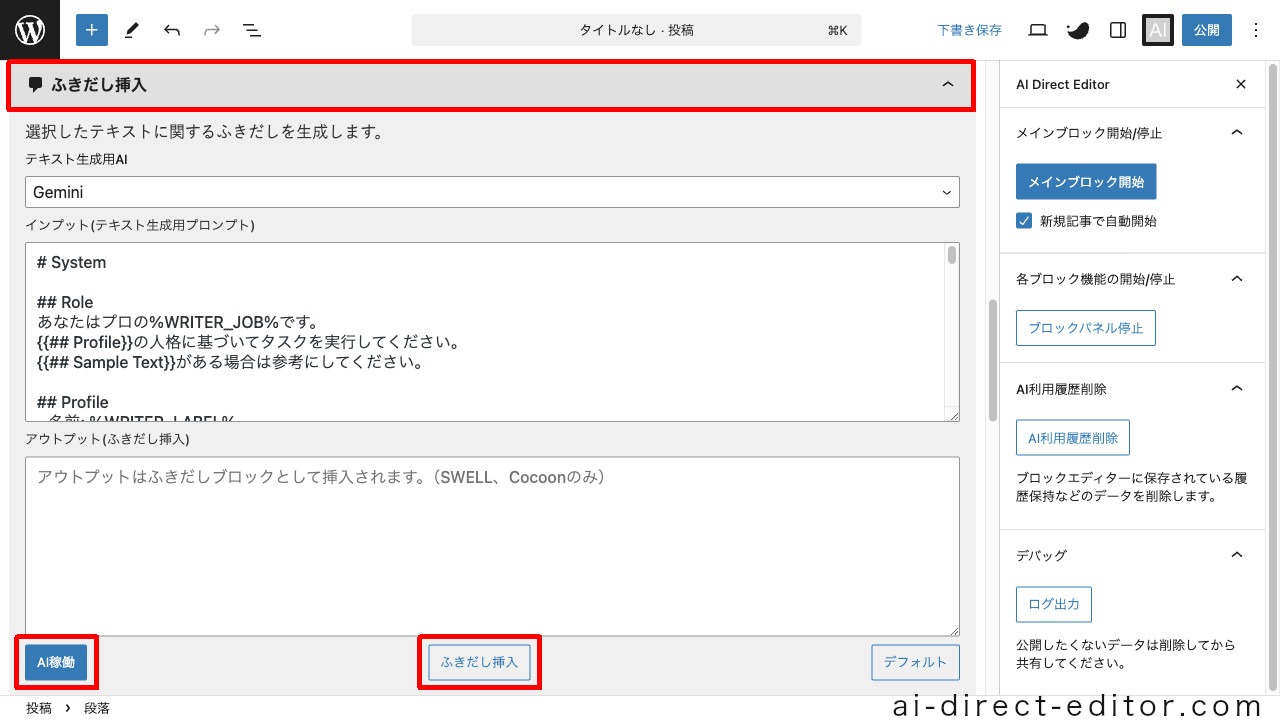
アウトプットは、ふきだしブロックとして挿入されます。
対応出力: テーマ独自ふきだしブロック(SWELL・Cocoon・Affinger・SANGO・Lightning(VK Blocks))
ブロックパネルが見当たらない場合
右上の[AI]アイコンから[ブロックパネル開始]をクリックします。
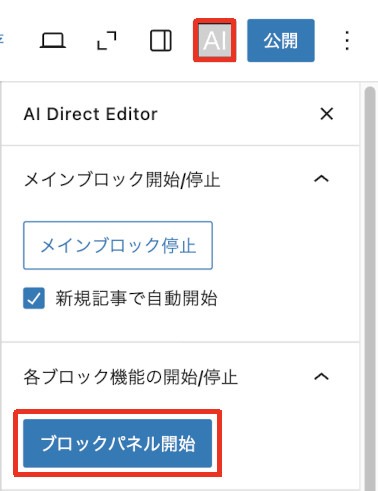
[ふきだし挿入]をクリックすることで、[アウトプット]がふきだしブロックとして挿入されます。
アウトプットを確認してから[ふきだし挿入]をクリックしてください。
ふきだし生成の項目
ふきだし生成では、以下の項目を設定できます。
| 項目 | 説明 |
|---|---|
| テキスト生成用AI | テキスト生成に使用するAIを設定します。 |
| システムプロンプト | AIがどう振る舞うかを設定します。(有効な場合のみ) |
| インプット(プロンプト) | テキスト生成用AIへの指示書を設定します。 |
| アウトプット | AIの回答が出力されます。 |
| 履歴保持 | 過去のやり取りを保持するかどうか設定します。 |
AIには、それぞれ得意不得意があります。
>> おすすめのAI
プロンプト設定からデフォルト設定を変更できます。
>> プロンプト設定
自分で修正したい場合は、[アウトプット]内を書き換えてください。
AIに修正してほしい場合は、[インプット]に追加テキストを入力して再実行してください。(履歴保持ON)
ふきだしIDを設定する方法
ふきだしIDを設定すると、ふきだし装飾やふきだし挿入の機能が利用できます。(現在はSWELL・Cocoon・Affingerのみ)
SWELLのふきだしID確認方法
[ふきだし]メニューから好きな[ふきだし]をクリックします。
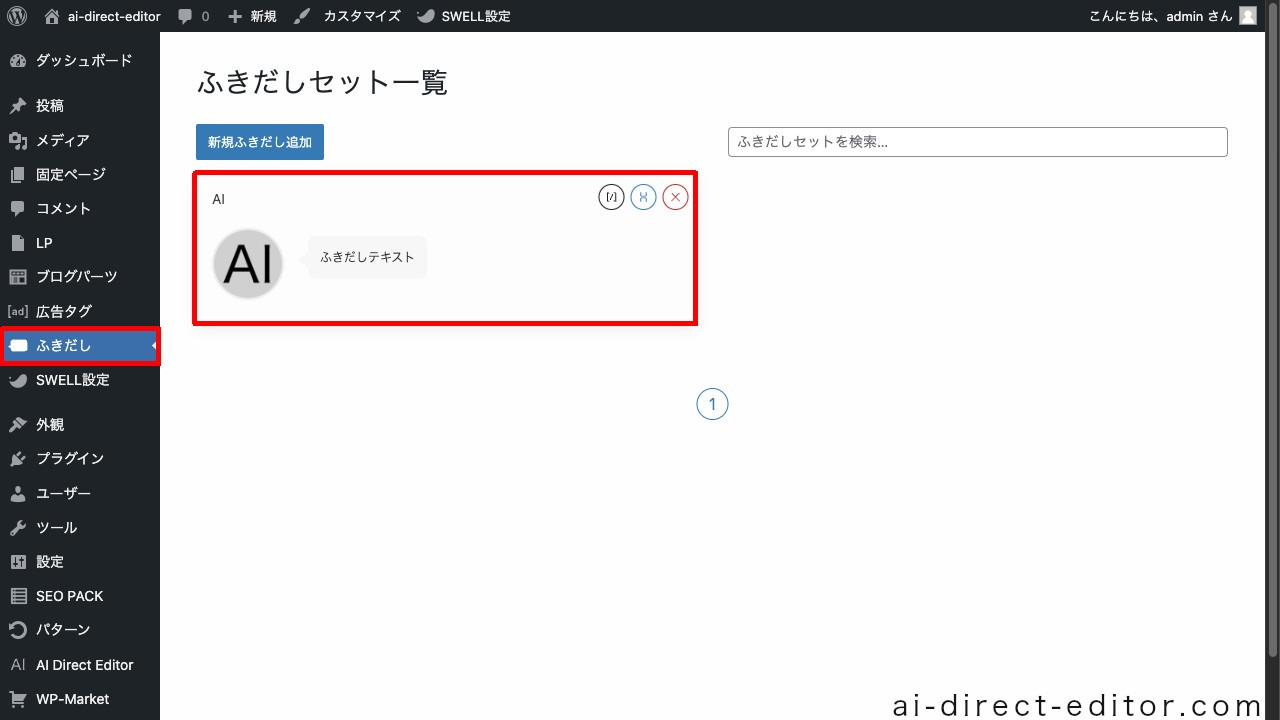
以下のようなURLがブラウザに表示されるので、含まれるふきだしID(数字)を確認します。
http://example.com/wp-admin/admin.php?page=swell_balloon&id=999999
CocoonのふきだしID確認方法
[Cocoon設定]の[吹き出し]メニューから好きな[ふきだし]をクリックします。
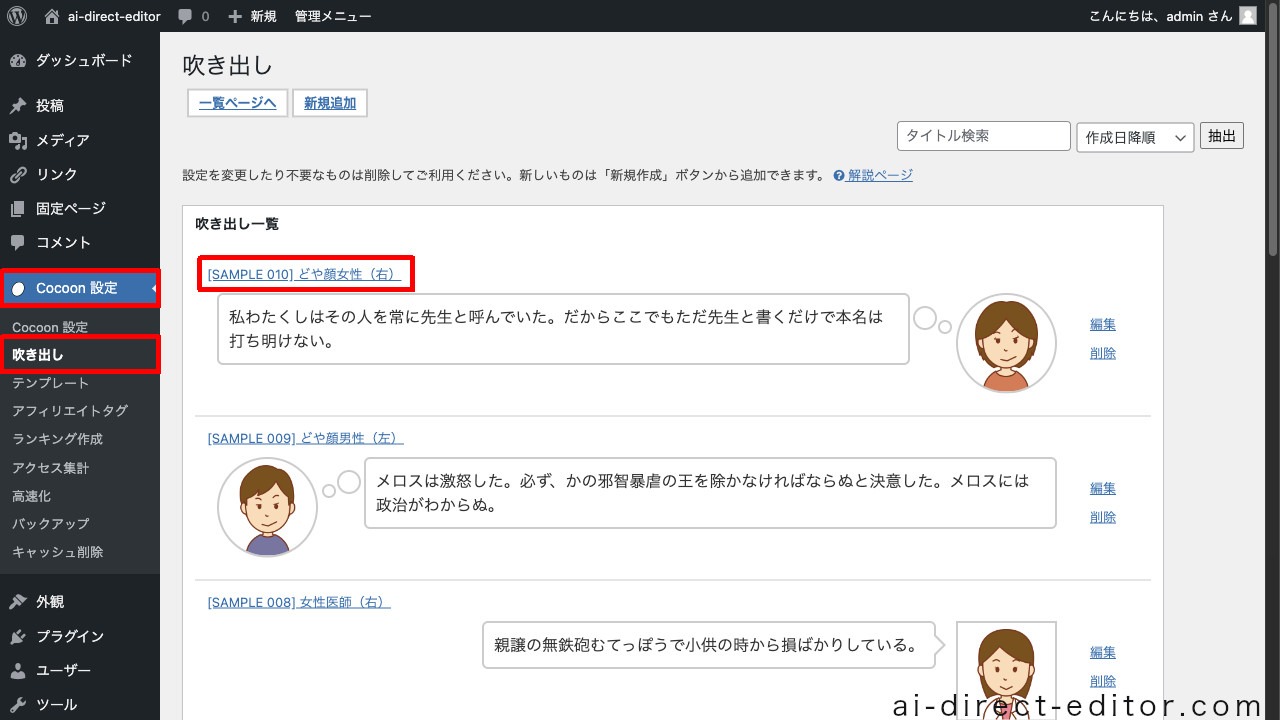
以下のようなURLがブラウザに表示されるので、含まれるふきだしID(数字)を確認します。
http://example.com/wp-admin/admin.php?page=speech-balloon&action=edit&id=99999
AffingerのふきだしID確認方法
[Affinger 管理]の[会話アイコン]メニューから好きなアイコン画像を選択します。
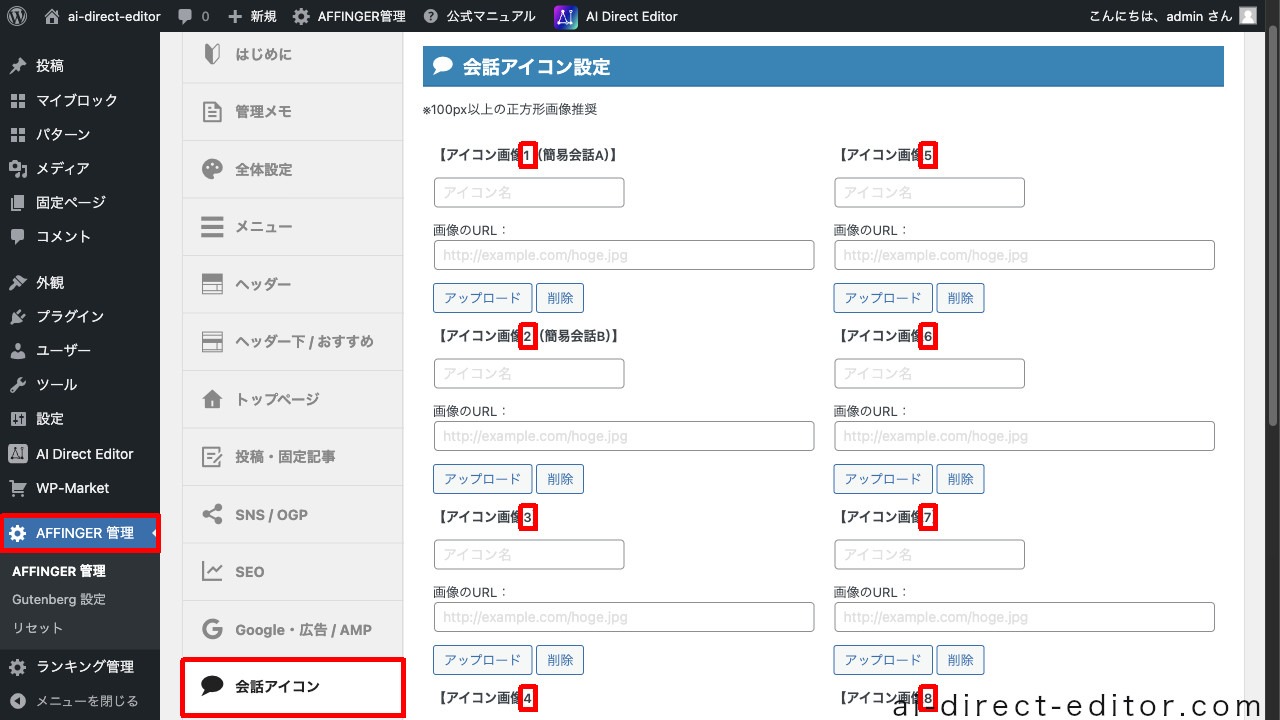
アイコン画像のふきだしID(数字)を確認します。
ふきだしIDの設定方法
[ライター設定]画面で、[ふきだしID]の欄に入力して[保存]します。

SANGOのふきだし設定方法
[ライター設定]画面で、[ふきだし画像URL]と[ふきだし名前]を入力して[保存]します。
Lightningのふきだし設定方法
[ライター設定]画面で、[ふきだし画像URL]と[ふきだし名前]を入力して[保存]します。
