『AI Direct Editor』を使うために最初にやってほしいことをご紹介します。
ユーザーフォーラムへ参加
購入後にログインした状態で、商品ページの[サポート]タブからDiscordにご参加ください。
>> https://wp-market.org/product/ai-direct-editor/
※ ログインしてもURLが表示されない場合は、ブラウザのキャッシュをクリアしてください。
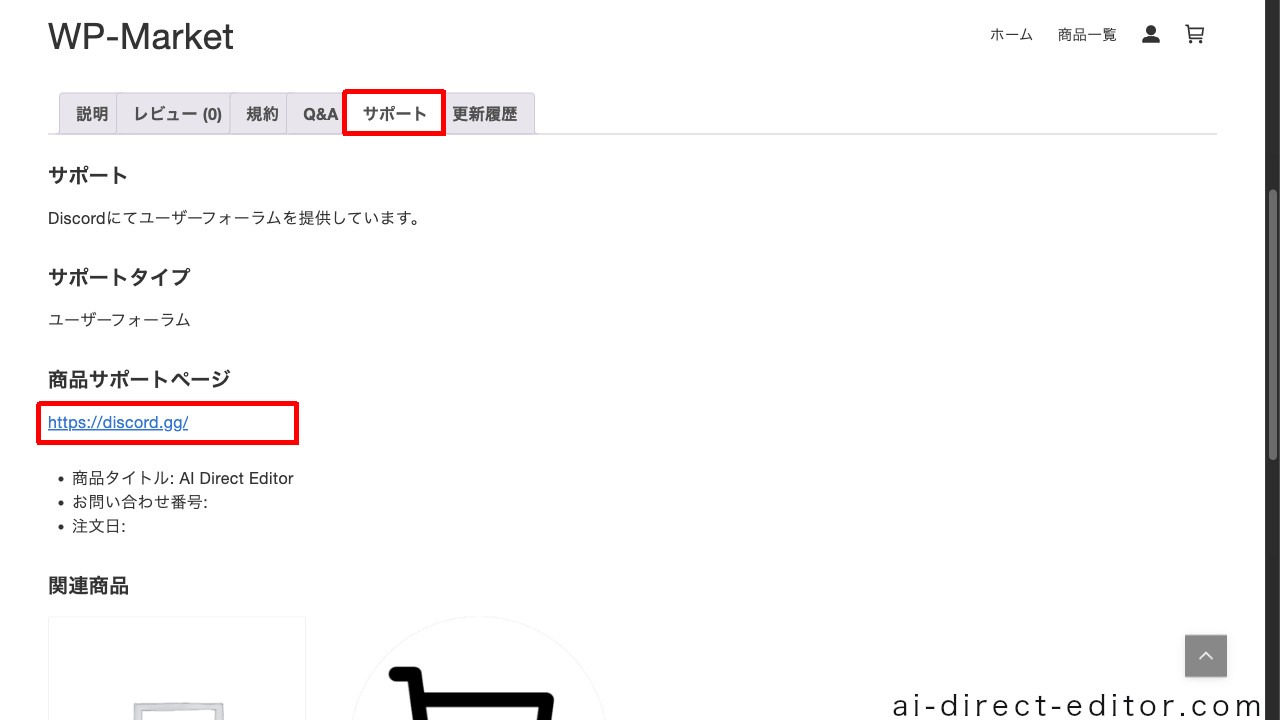
インストール
まずはプラグインをWordPressにインストールする必要があります。
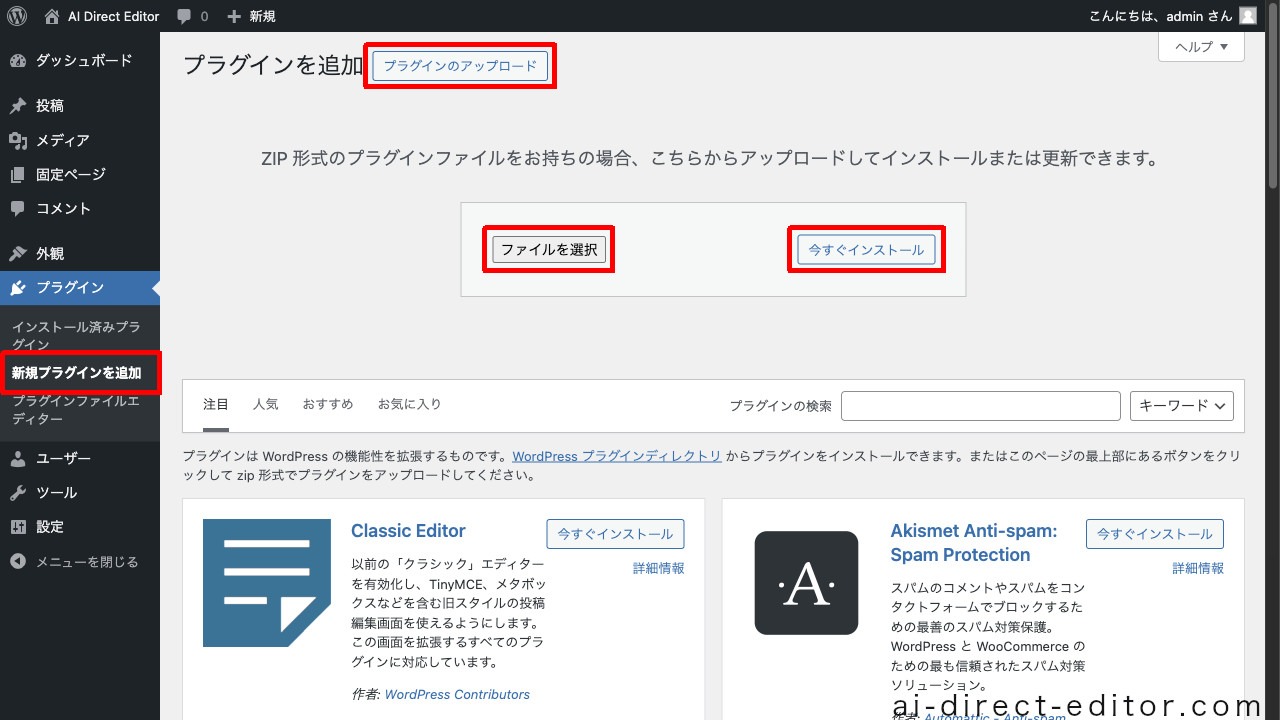
>> インストール方法
ライセンス認証
ライセンスキーは、WP-Marketの[アカウント]ページの[ライセンスキー]タブから確認できます。
>> https://wp-market.org/account/
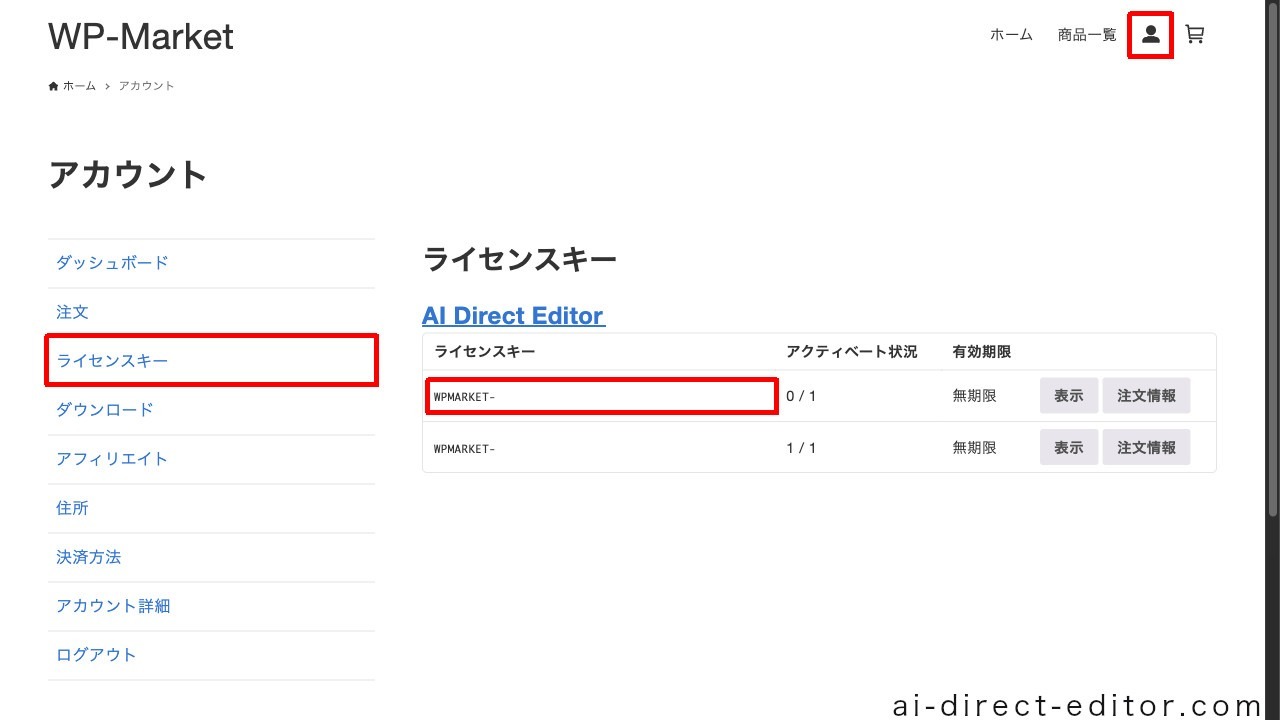
以下のURLから、WP-Market Pluginをダウンロード・インストールしてください。
>> https://wp-market.org/wp-update-server/?action=download&slug=wp-market-plugin
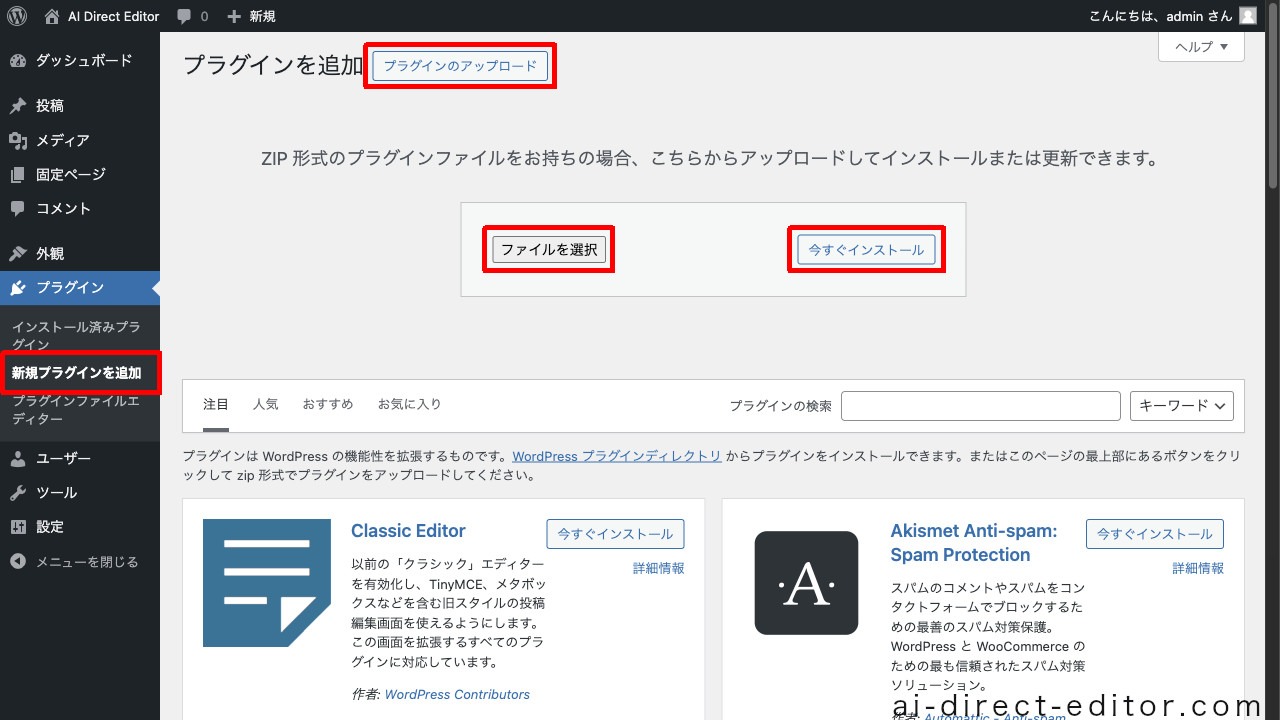
左メニューから[WP-Market]を開き、「WPMARKET-」から始まる[ライセンスキー]を入力して[変更を保存]をクリックします。
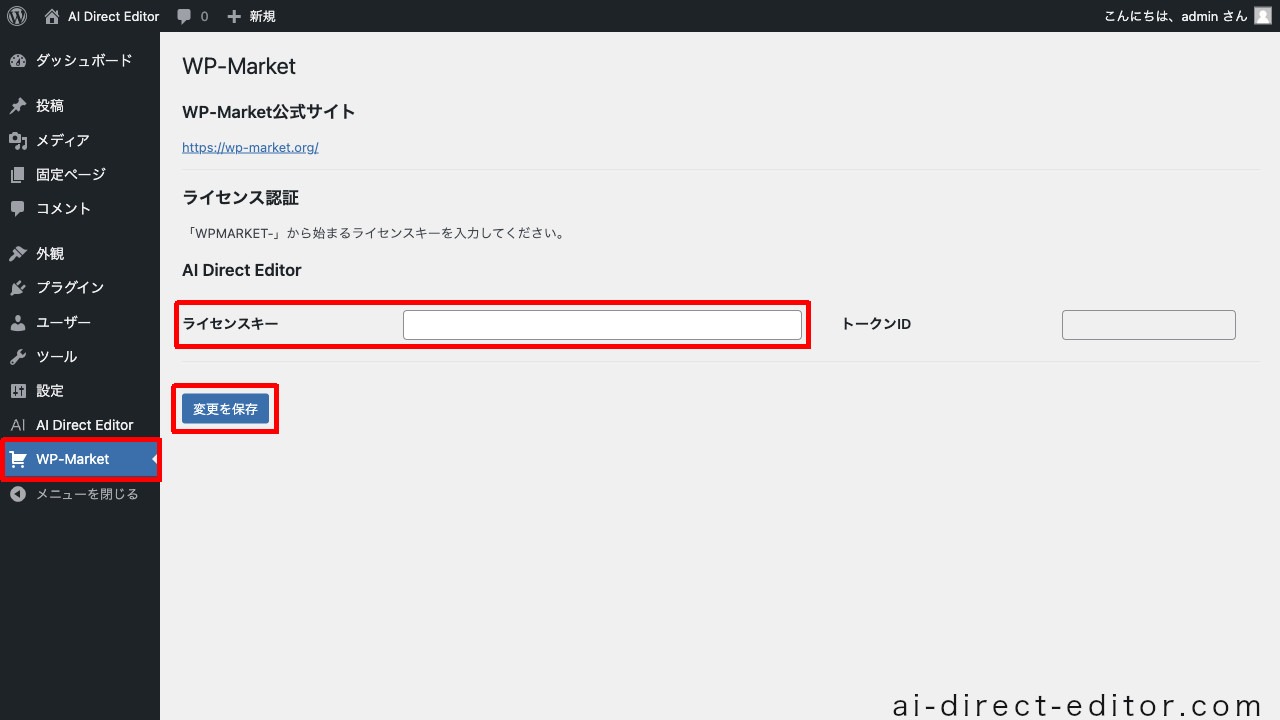
>> ライセンス認証方法
一般設定
まずは、AIの「APIキー」というものを設定する必要があります。
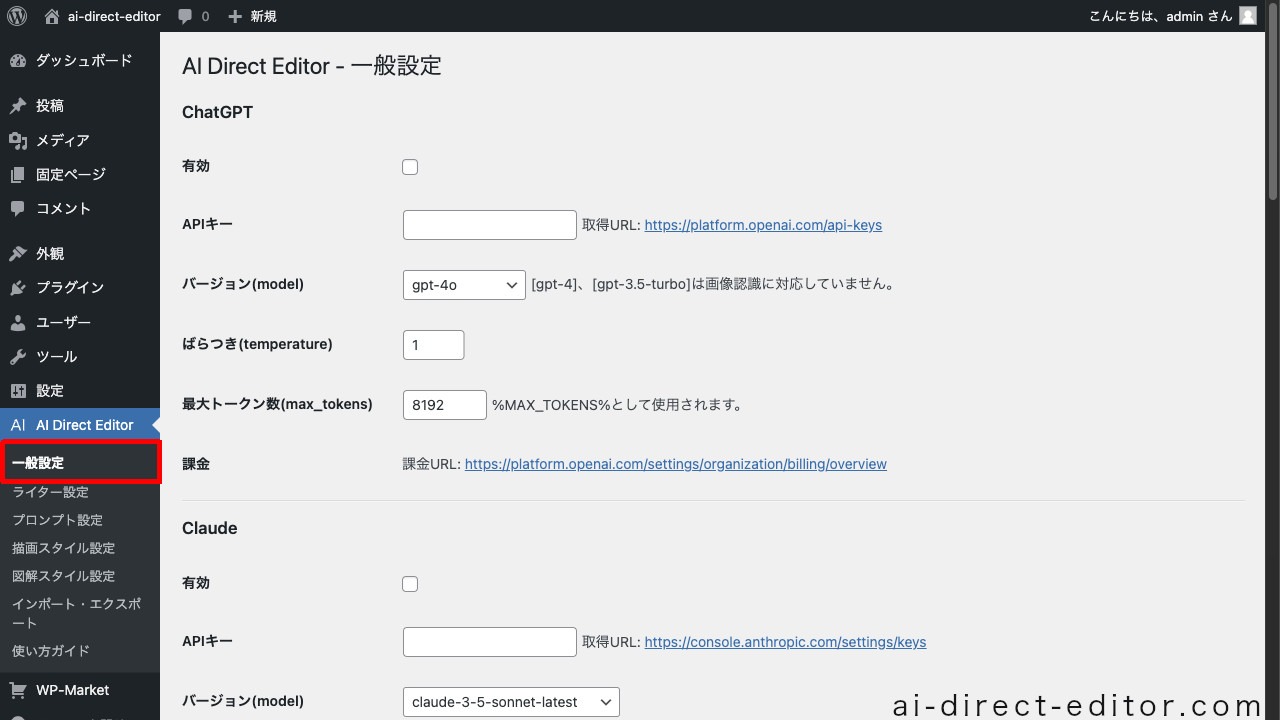
テキスト生成であればGeminiが、画像生成であればHugging Faceに無料枠があるので設定してください。
Geminiの無料枠(exp)でエラーが多い場合は、請求アカウントを登録するとレート制限が緩和されます。
また、請求アカウントを登録するだけで300ドル(約45,000円)のクレジットがもらえます。
他のAIも気になる方は、おすすめのAI情報をご覧ください。
画像や図解の精度を上げたい場合はClaudeをおすすめします。
>> おすすめのAI
ライター設定
テキスト生成では、ライター設定が利用されます。
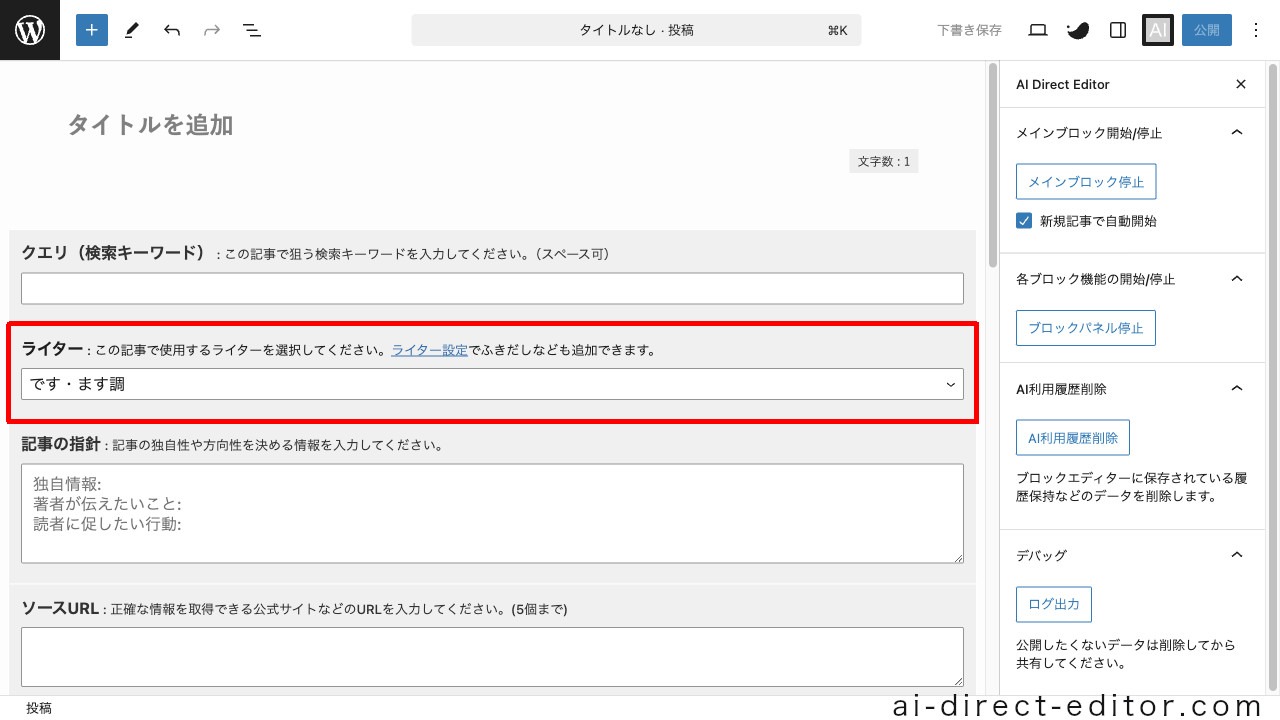
ふきだしIDを設定する方法
ふきだしIDを設定すると、ふきだし装飾やふきだし挿入の機能が利用できます。(現在はSWELL・Cocoon・Affingerのみ)
SWELLのふきだしID確認方法
[ふきだし]メニューから好きな[ふきだし]をクリックします。
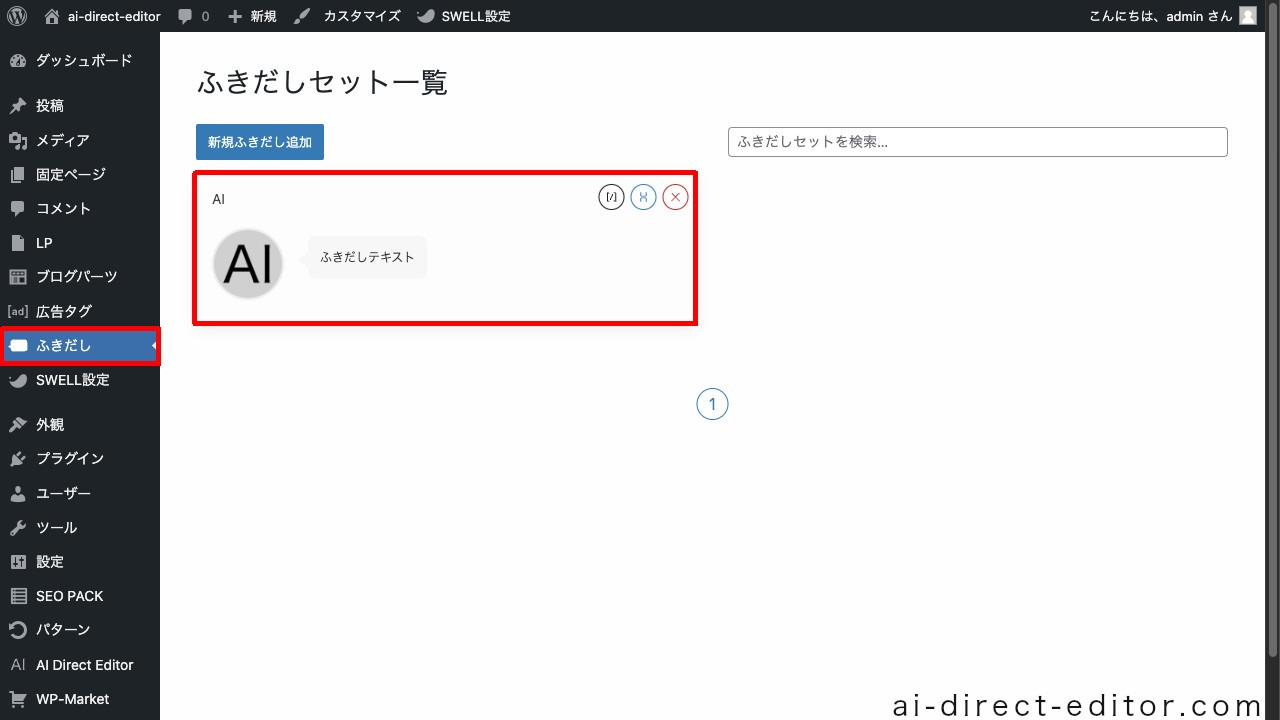
以下のようなURLがブラウザに表示されるので、含まれるふきだしID(数字)を確認します。
http://example.com/wp-admin/admin.php?page=swell_balloon&id=999999
CocoonのふきだしID確認方法
[Cocoon設定]の[吹き出し]メニューから好きな[ふきだし]をクリックします。
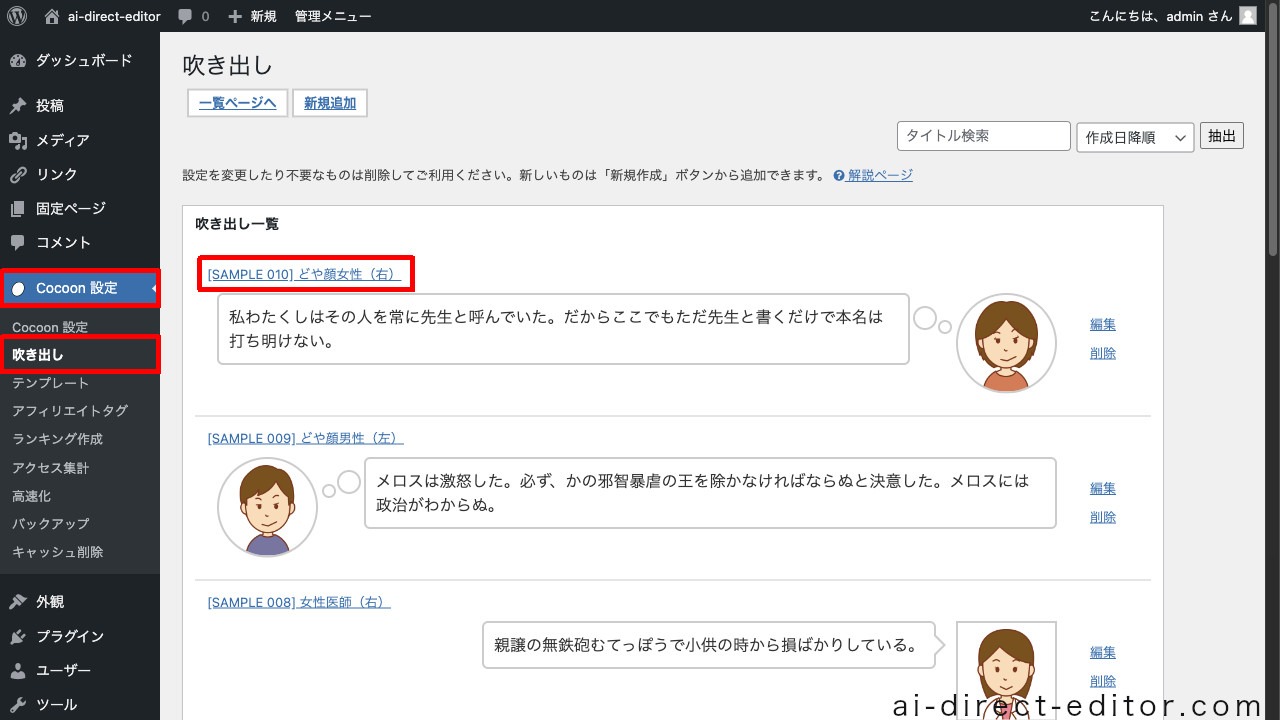
以下のようなURLがブラウザに表示されるので、含まれるふきだしID(数字)を確認します。
http://example.com/wp-admin/admin.php?page=speech-balloon&action=edit&id=99999
AffingerのふきだしID確認方法
[Affinger 管理]の[会話アイコン]メニューから好きなアイコン画像を選択します。
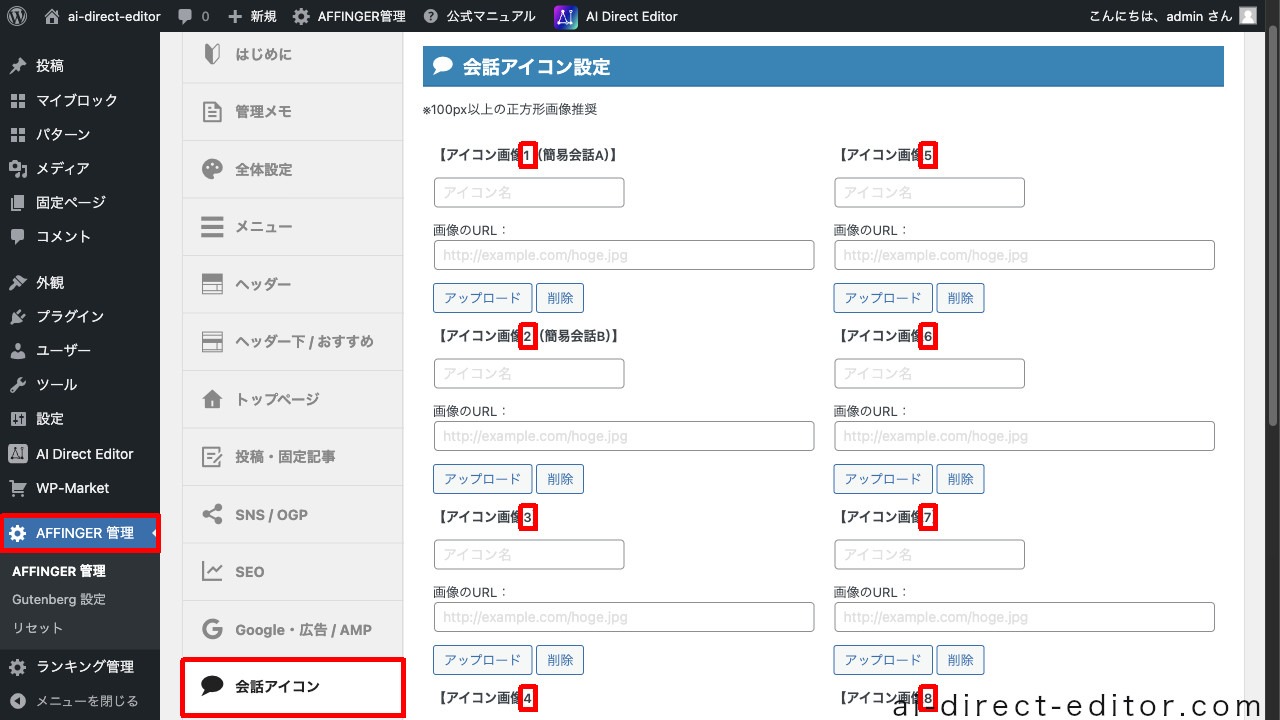
アイコン画像のふきだしID(数字)を確認します。
ふきだしIDの設定方法
[ライター設定]画面で、[ふきだしID]の欄に入力して[保存]します。

SANGOのふきだし設定方法
[ライター設定]画面で、[ふきだし画像URL]と[ふきだし名前]を入力して[保存]します。
Lightningのふきだし設定方法
[ライター設定]画面で、[ふきだし画像URL]と[ふきだし名前]を入力して[保存]します。
記事を解析して自動的にライター設定する方法
自分で記事がある場合は、ライター解析を実行してみてください。
記事の編集画面を開いて、以下のようなURLから記事ID(数字)を確認します。
https://example.com/wp-admin/post.php?post=99999&action=edit
変更したいライターのタブを開いたら、[記事ID]に確認したIDを設定します。
解析用AIを選択して[記事を解析する]をクリックします。

>> ライター設定
プロンプト設定
デフォルトのプロンプトは更新されていきます。
自分でプロンプトをカスタマイズする場合は、プロンプトの自動更新設定をOFFにしてください。
左メニューから[プロンプト設定]を開き、[全体]を選択して[プラグイン更新時にデフォルトプロンプトで上書きする]をOFFにして[変更を保存]します。
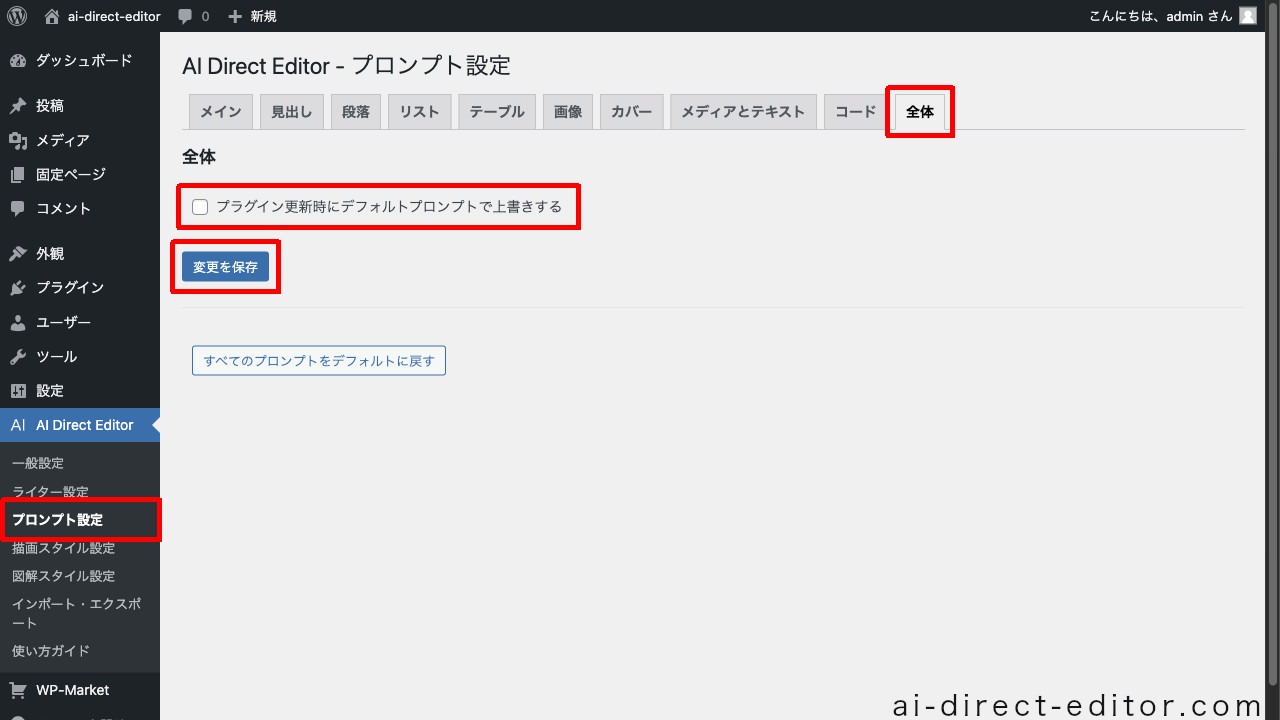
>> プラグイン更新時にデフォルトプロンプトで上書きする方法
画像の描画スタイルを自分好みに変更しておくこともできます。
[メイン]タブから、アイキャッチ画像生成の[描画スタイル]を変更して[保存]します。
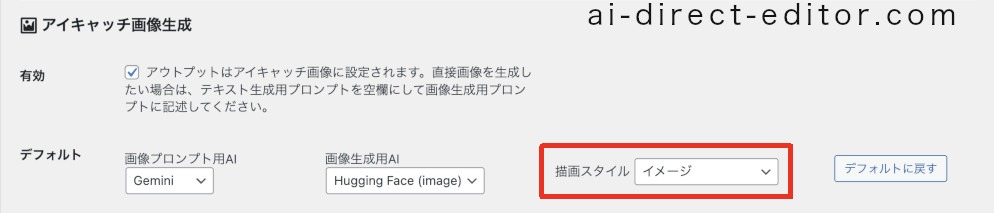
[見出し]タブや[段落]タブから、画像生成の[描画スタイル]を変更して[保存]します。
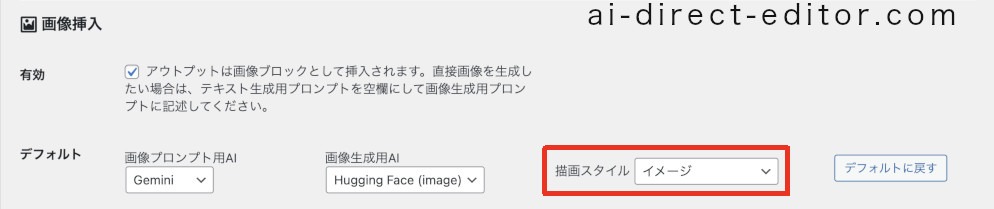
>> プロンプト設定
ConoHa・ロリポップ・さくらなどをご利用の場合
ConoHa WING・ロリポップ・さくらインターネットなどのSiteGuard系のWAFは誤検知が多いため、うまく動作しない場合があります。
例えば、ConoHa WINGであれば、サーバー管理画面で[サイト管理]→[サイトセキュリティ]→[WAF]と進んでOFFに変更してください。
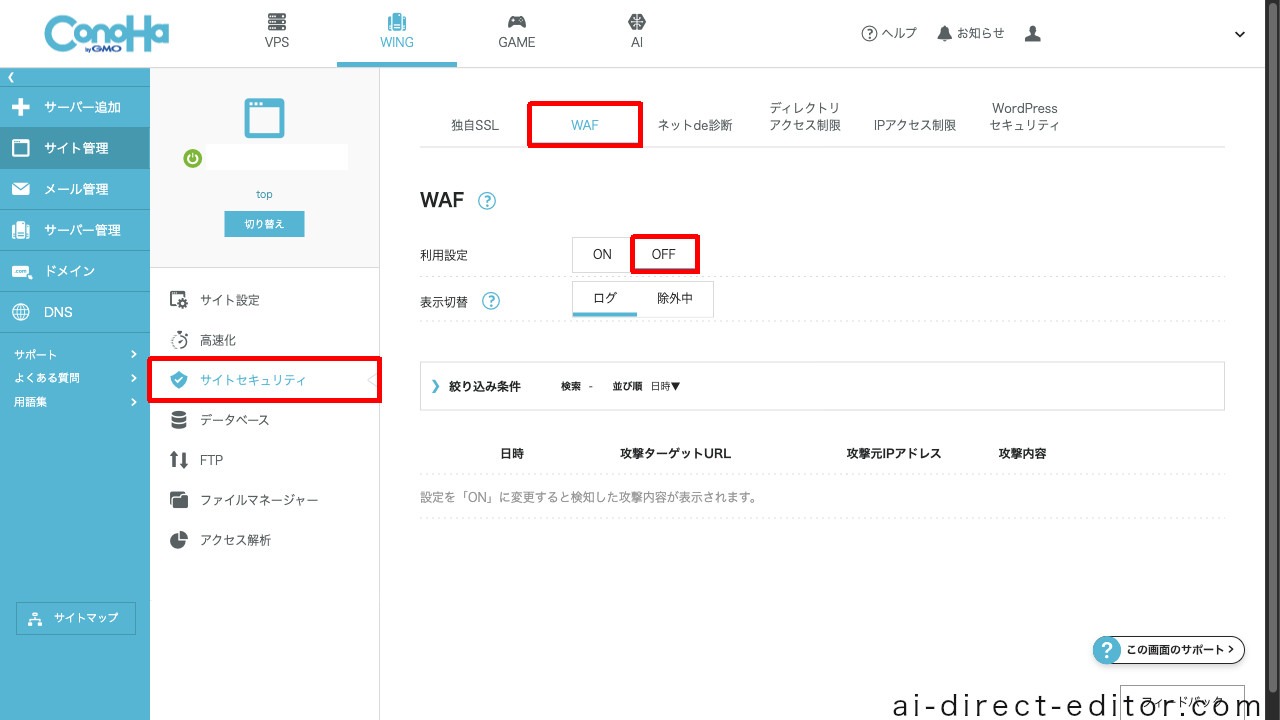
エディター画面
- 記事をリライトしたい場合
オートコンプリート(入力補完)したい場合
オートコンプリート(入力補完)は、ツールバーから開始/停止できます。
開始

停止

記事を生成したい場合
記事の一括生成を行う手順です。
メインブロックで[クエリ]、[ライター]、[記事の方針]、[ソースURL]などを設定します。
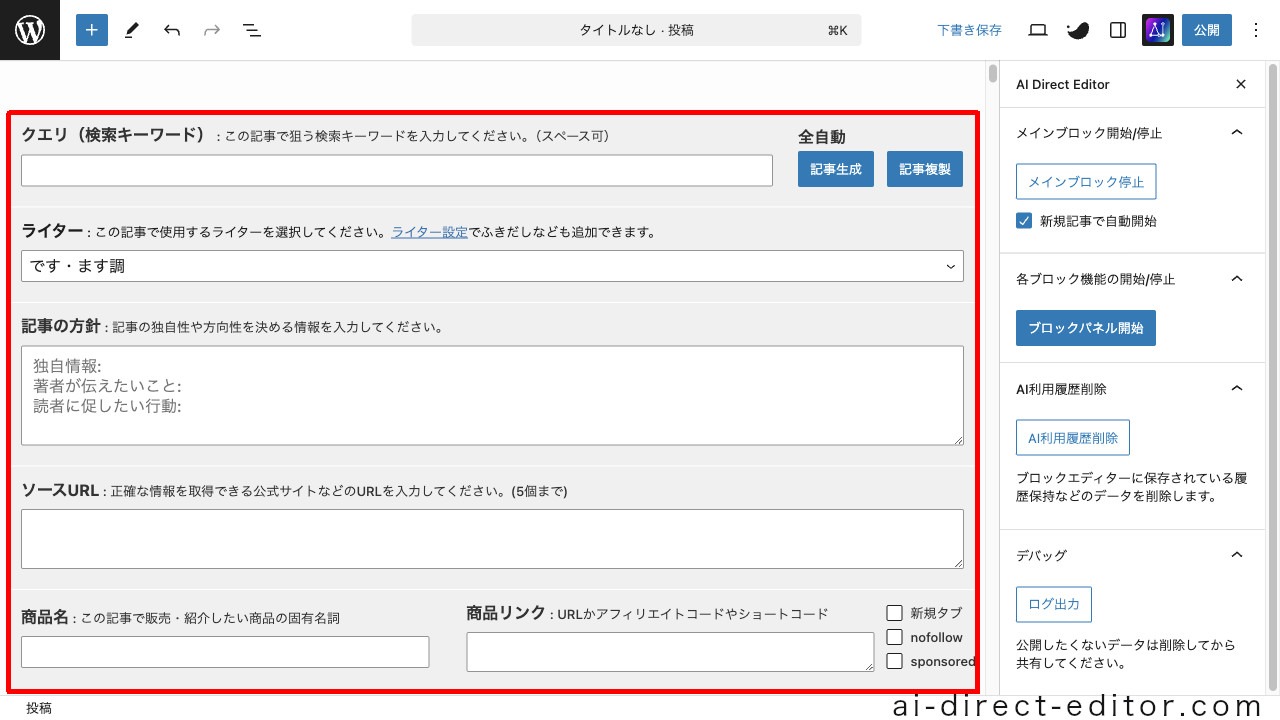
| 項目 | 説明 |
|---|---|
| クエリ | 狙いたい検索キーワードを設定します。 |
| ライター | ライティングさせるライターを設定します。 |
| 記事の方針 | 記事の大枠などを設定できます。(任意) |
| ソースURL | ソースとなるサイトURLを設定します。(任意) |
単純にAIに記事を生成させると、独自性のない記事やハルシネーション(嘘)を含んだ記事が出来上がります。
独自性を出すためには、記事の方針で情報を渡すことが効果的です。
ハルシネーション(嘘)を防ぐためには、ソースURLで公式情報などを読み込ませることが効果的です。
サイトによってはデータが取得できないように対策されている場合があります。
また、何度もアクセスしていると制限される場合もあります。
>> メインブロック
あとは、順番にパネルを開いて[AI稼働]をクリックしてくだけです。
[全自動記事生成]ボタンで、1クリックで記事を生成することもできます。
[AI稼働]を実行後、続けて[インプット]に指示を書いて再度[AI稼働]を実行するためです。
たとえば、「もっと◯◯して」という感じです。
デフォルトプロンプトに戻したい場合は、[デフォルト]ボタンをクリックして[AI稼働]を実行してください。
アウトプットが気に入らない場合の再実行などに便利です。
記事を装飾したい場合
完成した記事を装飾する手順です。
いいえ、自分で書いた記事やライターから入稿された記事も装飾できます。
小見出しジャンプリンク(H3見出しへのページ内リンクのリスト)を追加しましょう。
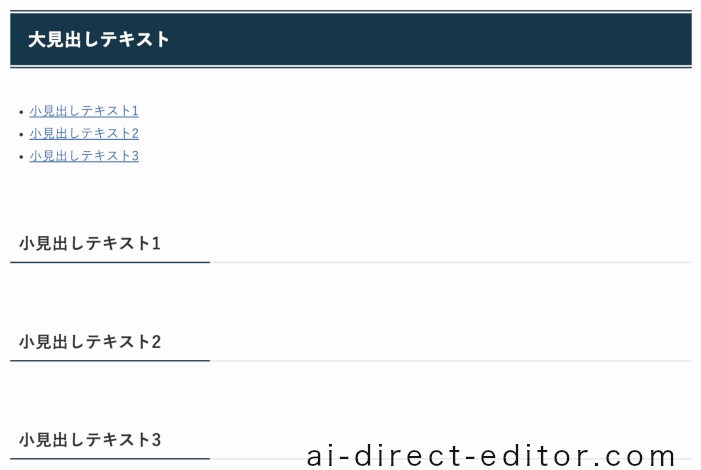
メインブロックの[小見出しジャンプリンク一括生成]パネルを開いて、[AI稼働]をクリックします。
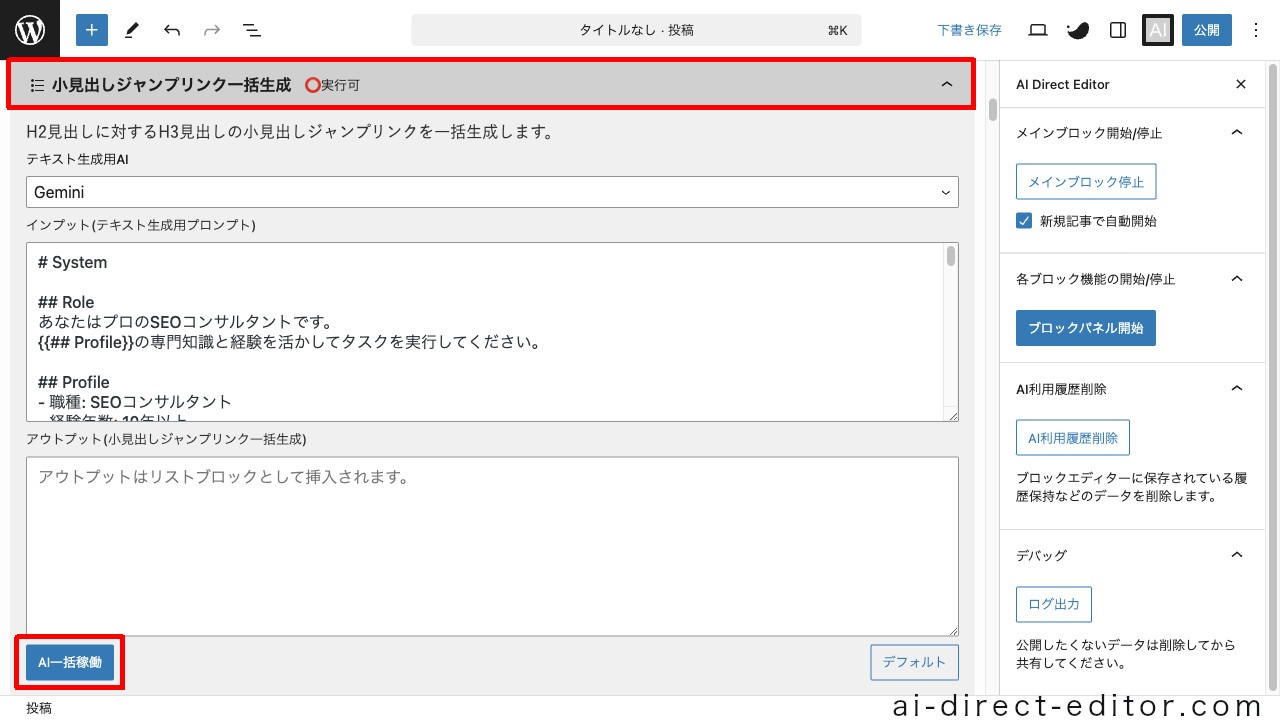
>> 小見出しジャンプリンク
記事にFAQ(よくある質問)を追加しましょう。
メインブロックの[FAQ生成]パネルを開いて、[AI稼働]をクリックします。
[アウトプット]が問題なければ[FAQ挿入]をクリックします。
SWELL・Cocoon・Affinger・SANGO・Lightning(VK Blocks)のFAQブロックに対応しています。
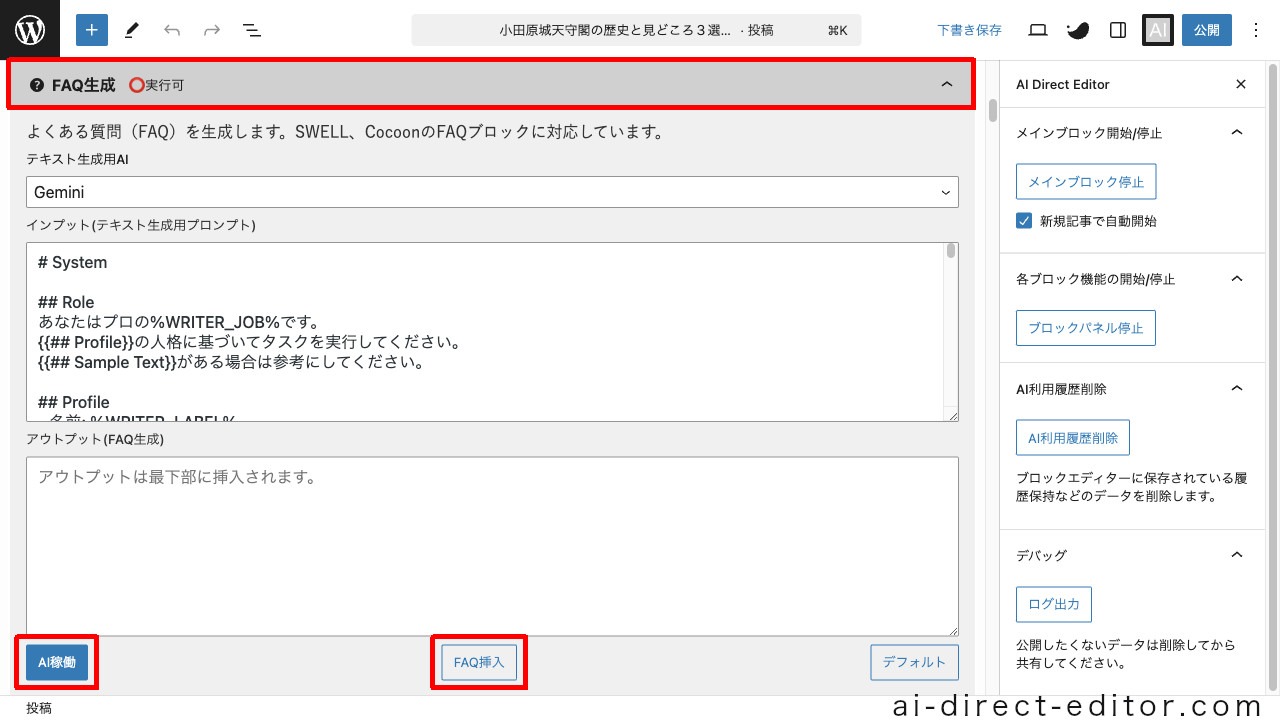
>> FAQ生成
記事にリード文(導入文)を追加しましょう。
メインブロックの[リード文生成]パネルを開いて、[AI稼働]をクリックします。
[アウトプット]が問題なければ[リード文挿入]をクリックします。
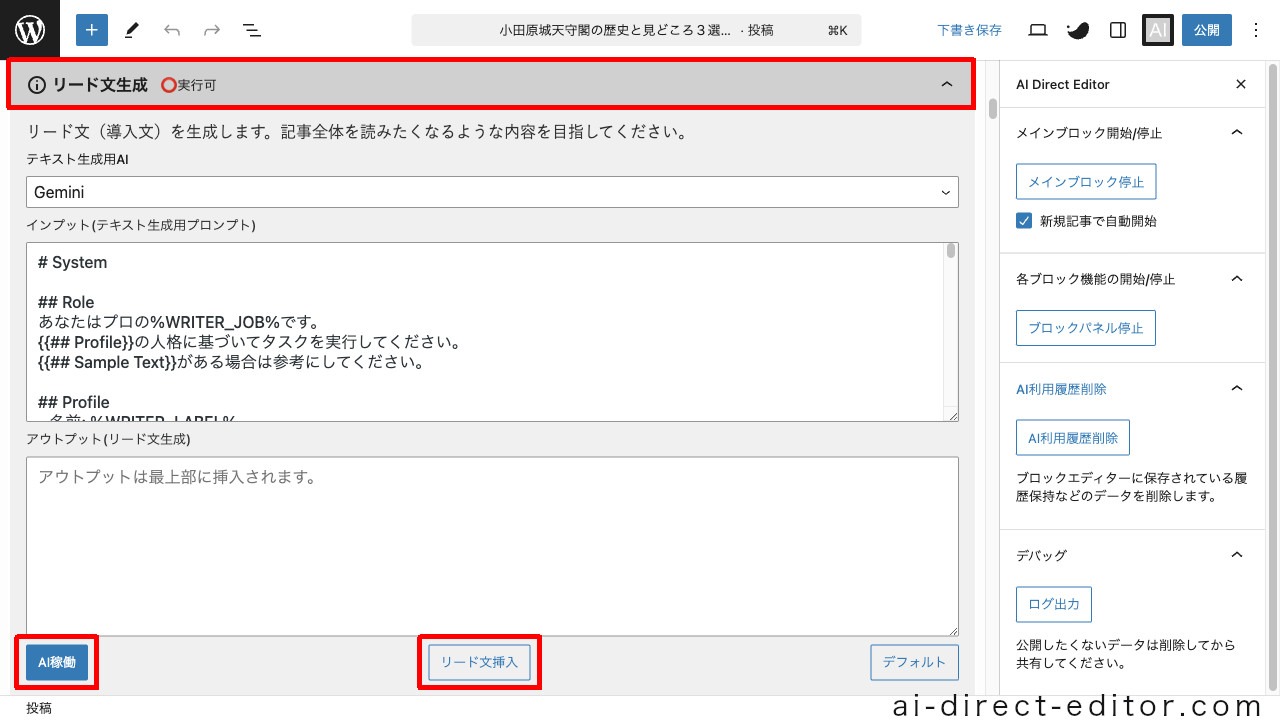
>> リード文生成
記事にサマリー文(まとめ)を追加しましょう。
メインブロックの[サマリー文生成]パネルを開いて、[AI稼働]をクリックします。
[アウトプット]が問題なければ[サマリー文挿入]をクリックします。
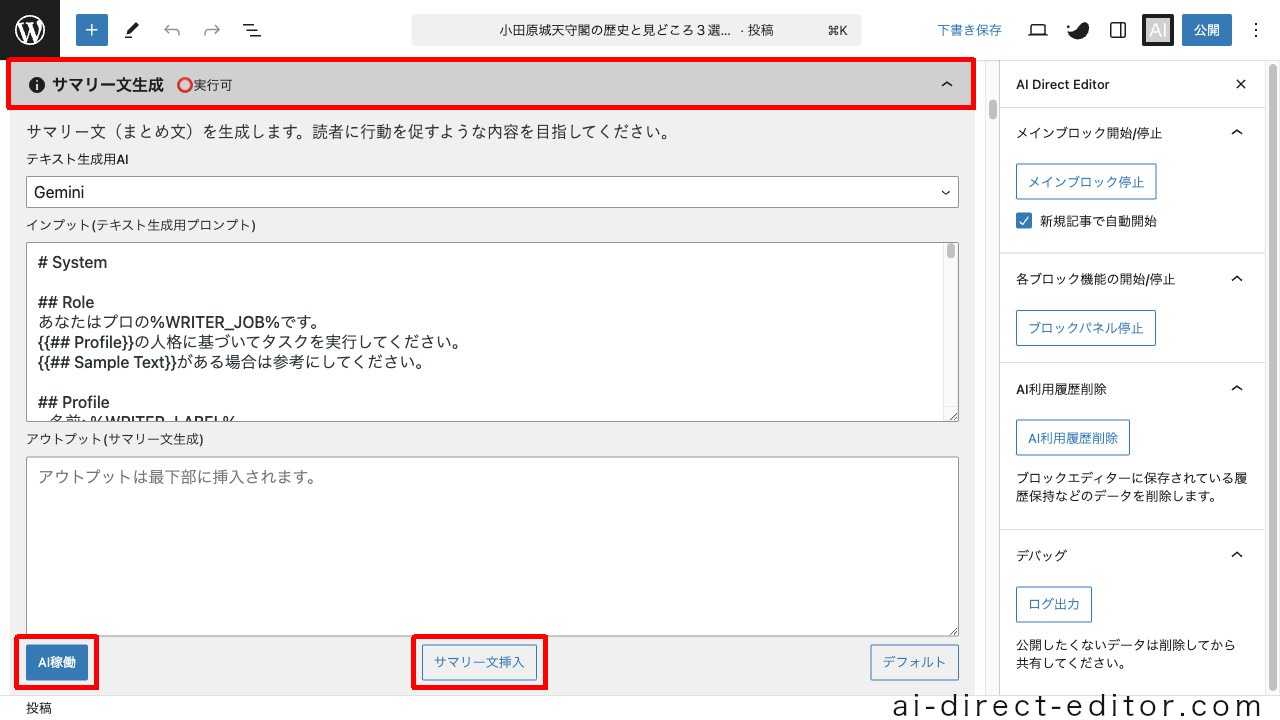
>> サマリー文生成
記事にスラッグを設定しましょう。
メインブロックの[スラッグ生成]パネルを開いて、[AI稼働]をクリックします。
[アウトプット]が問題なければ[スラッグ反映]をクリックします。
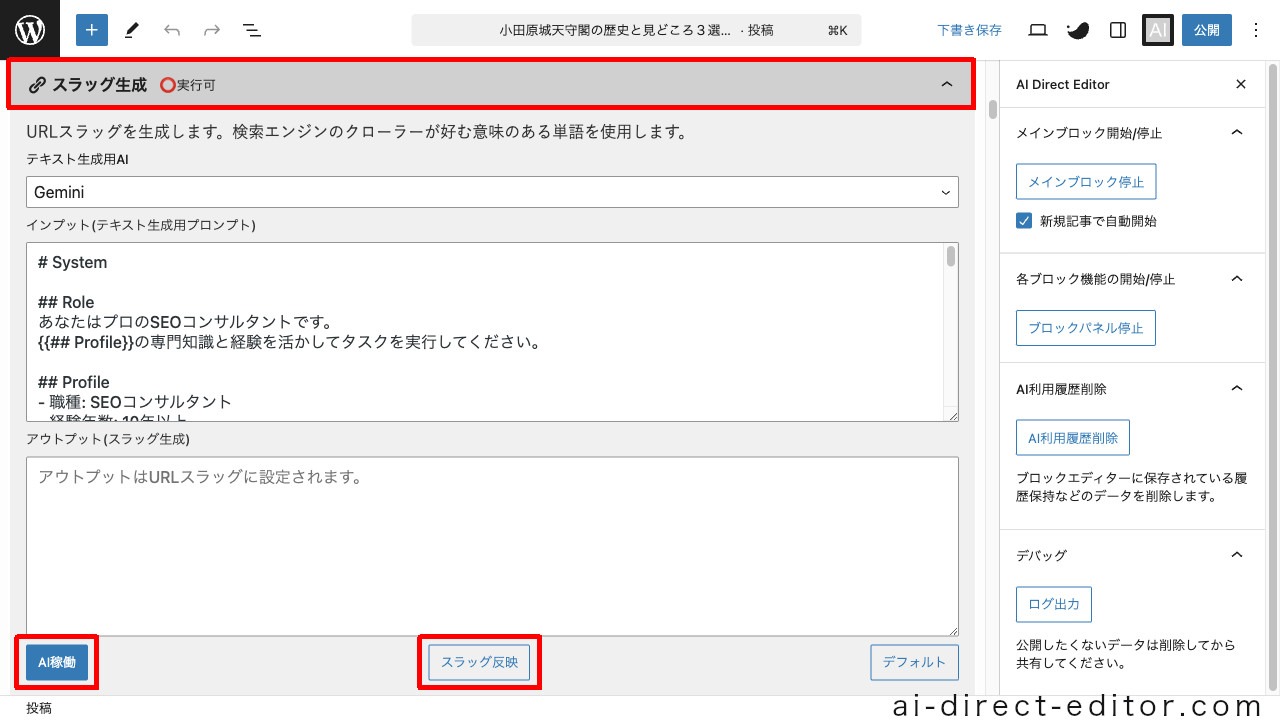
>> スラッグ生成
記事にメタディスクリプションを設定しましょう。(SEO対策)
メインブロックの[ディスクリプション生成]パネルを開いて、[AI稼働]をクリックします。
[アウトプット]が問題なければ[ディスクリプション反映]をクリックします。(SEO SIMPLE PACK、Cocoon・Affingerのみ対応)
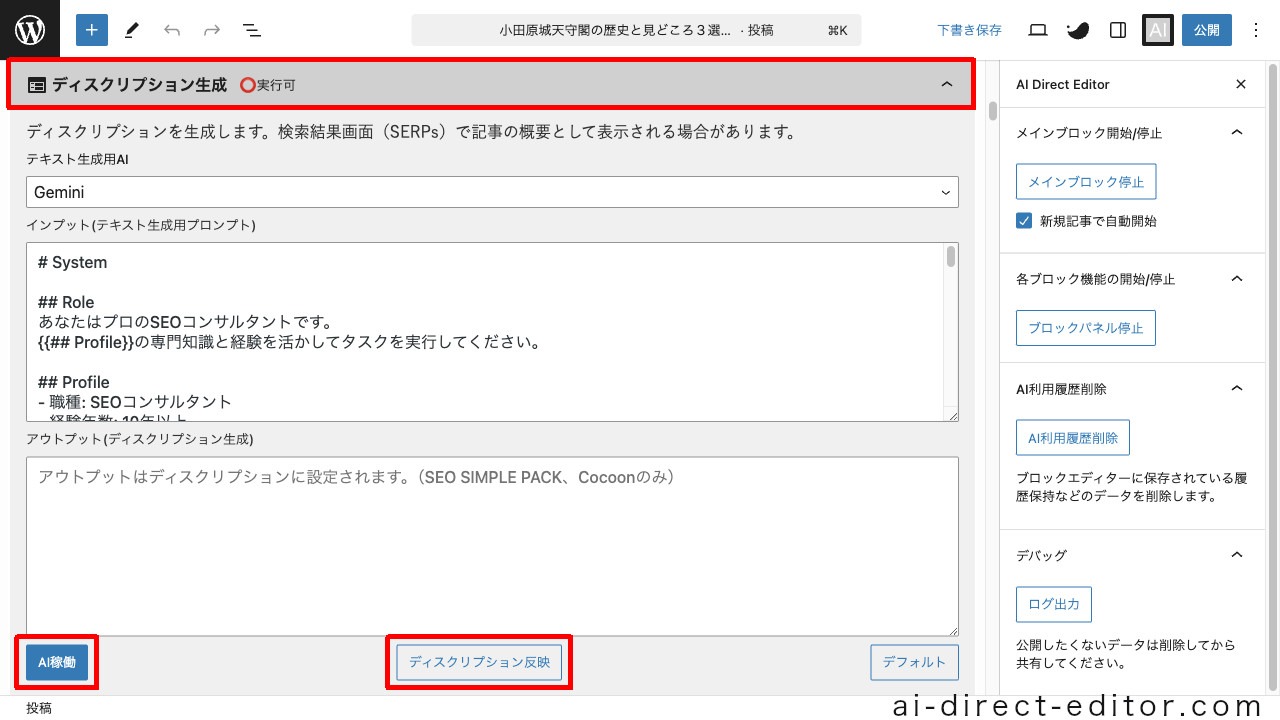
>> ディスクリプション生成
記事にアイキャッチ画像を設定しましょう。
メインブロックの[アイキャッチ画像生成]パネルを開いて、[AI稼働]をクリックします。
[アウトプット]は自動的にアイキャッチ画像に設定されます。
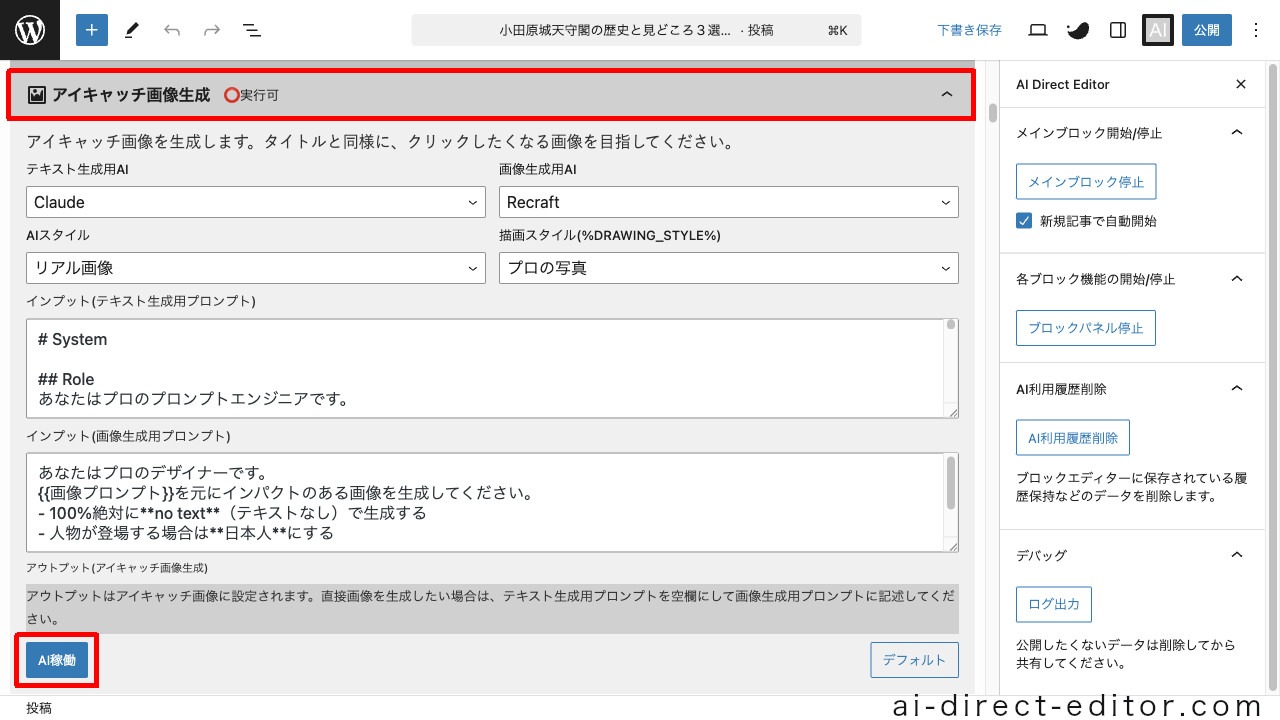
>> 画像生成
アイキャッチ画像にテキストを追加しましょう。
メインブロックの[アイキャッチ画像テキスト]パネルを開いて、[画像にテキスト追加]をクリックします。
[アウトプット]は自動的にアイキャッチ画像に設定されます。
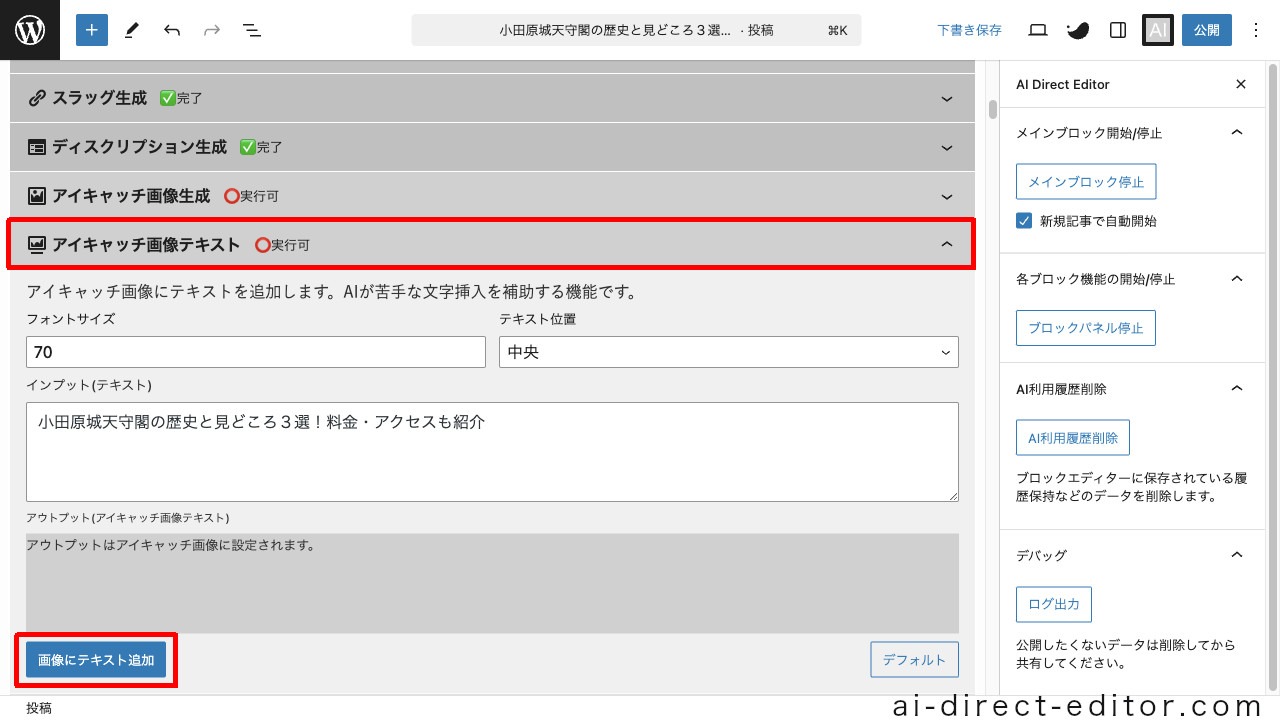
>> 画像テキスト
文章をAIでリライトしましょう。
見出しブロックを選択して、ツールバーの[AI]アイコンから[章をリライト]をクリックします。
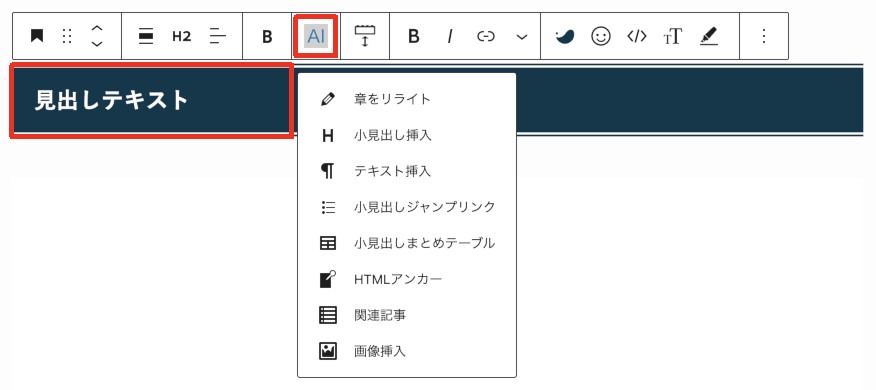
インプット(指示)を入力して[AI稼働]をクリックします。
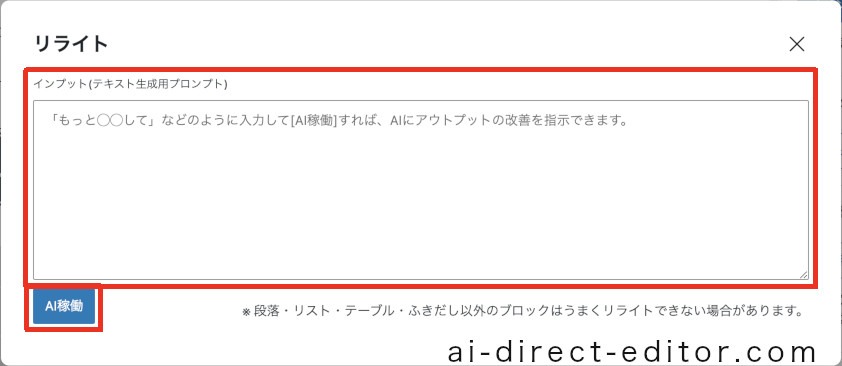
>> テキスト生成
Googleマップを挿入しましょう。
場所情報のある段落・リスト・テーブルブロックなどを選択して、ツールバーの[AI]アイコンから[Googleマップ]をクリックします。
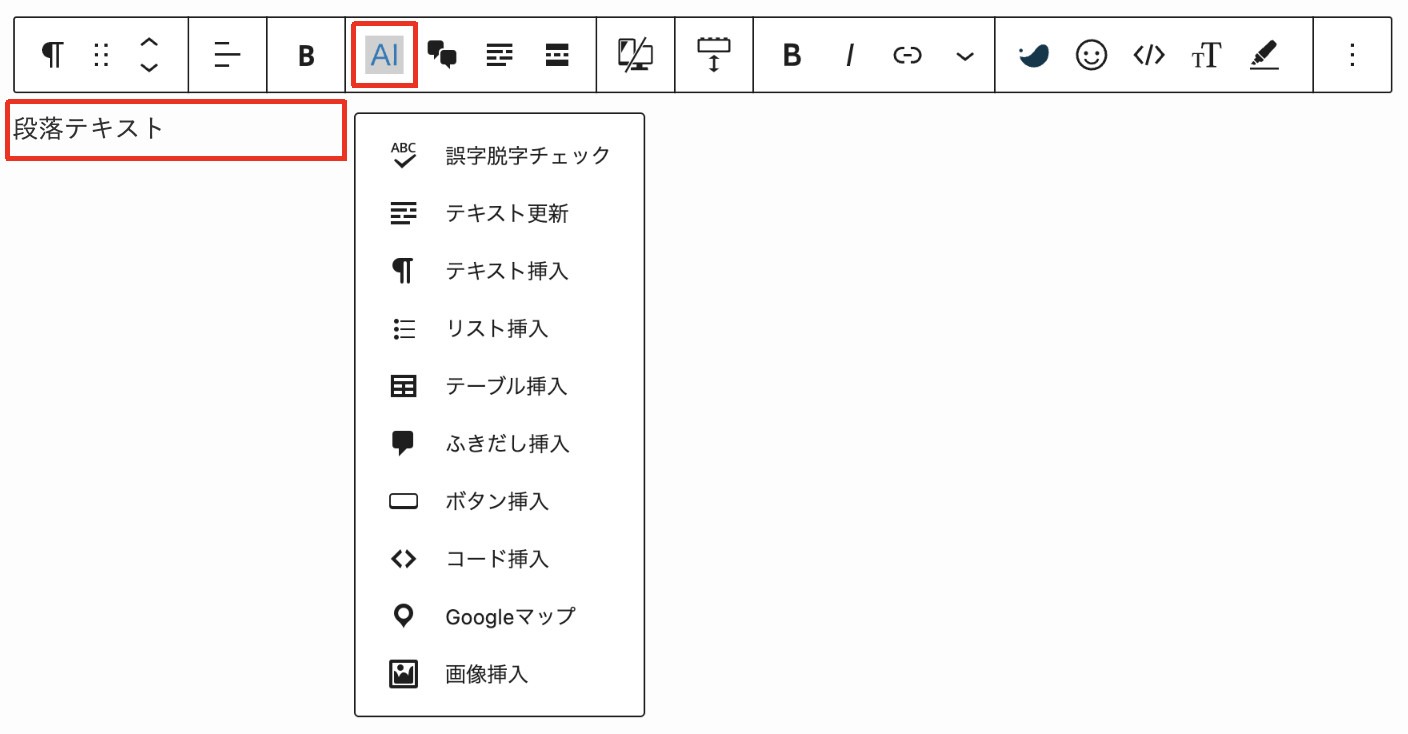
[アウトプット]は自動的にカスタムHTMLブロックとして挿入されます。
>> Googleマップ
記事内に画像を挿入することもできます。
見出しブロックを選択して、ツールバーの[AI]アイコンから[画像挿入]をクリックします。
[アウトプット]は自動的に画像ブロックとして挿入されます。
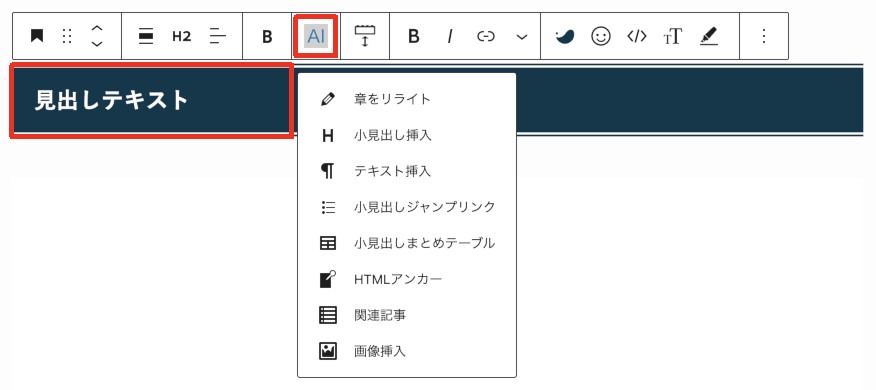
>> 画像生成
画像にテキストを追加しましょう。
画像ブロックを選択して、ツールバーの[AI]アイコンから[画像テキスト]をクリックします。
[アウトプット]は自動的に画像ブロックに反映されます。
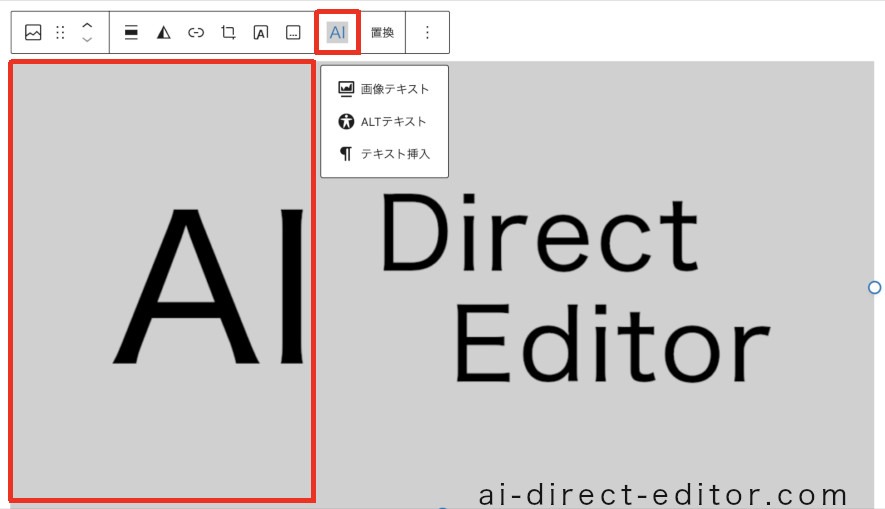
>> 画像テキスト
ふきだしブロックを挿入しましょう。
段落ブロックを選択して、ツールバーの[AI]アイコンから[ふきだし挿入]をクリックします。
[アウトプット]は自動的にふきだしブロックとして挿入されます。
SWELL・Cocoon・Affinger・SANGO・Lightning(VK Blocks)のふきだしブロックに対応しています。
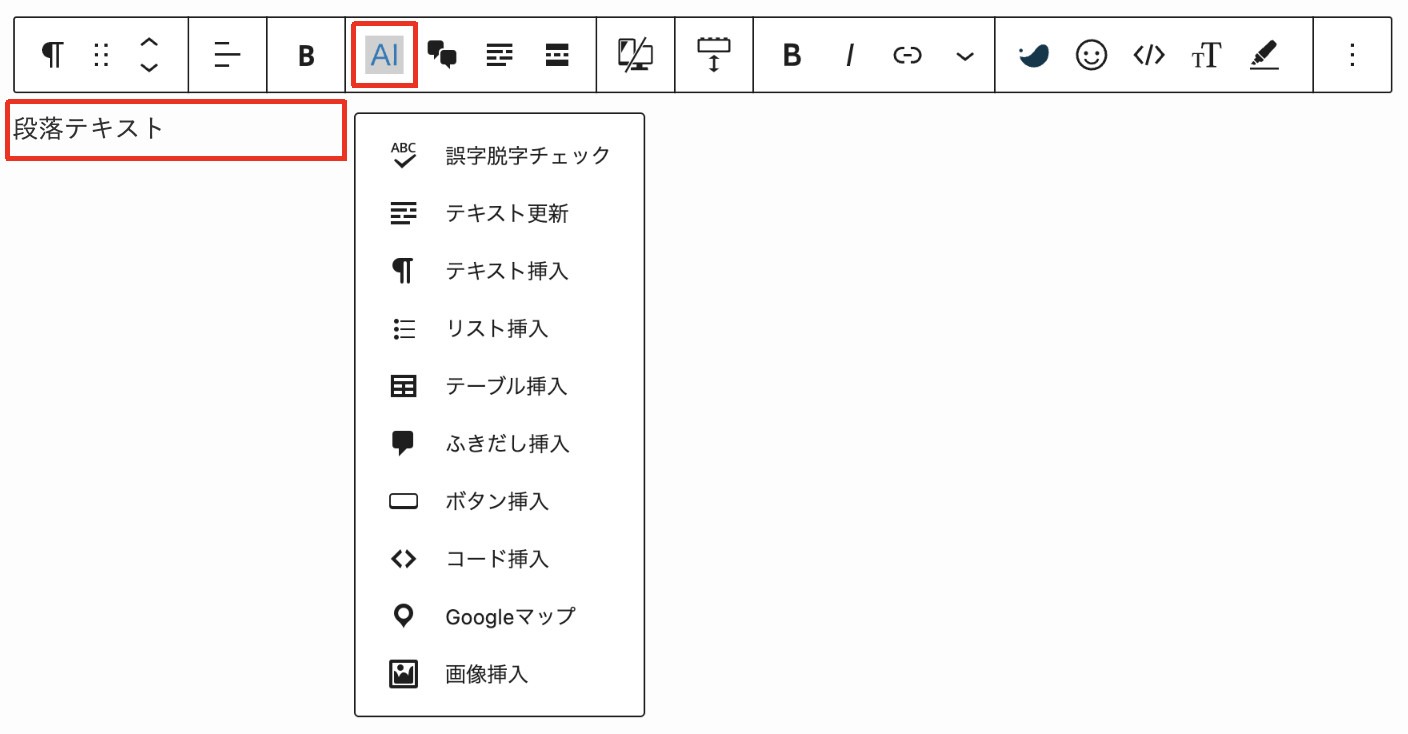
>> ふきだし生成
リストを図解画像に変換しましょう。
リストブロックを選択して、ツールバーの[AI]アイコンから[リスト図解]をクリックします。
[アウトプット]は自動的に画像ブロックとして挿入されます。
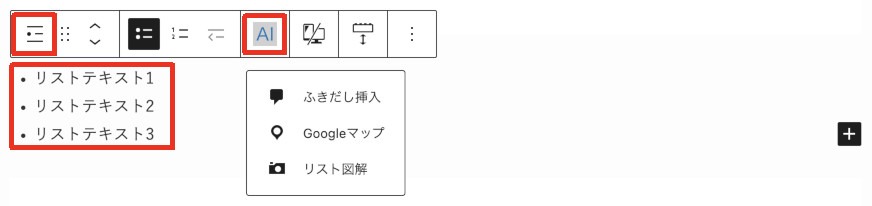
>> リスト図解 ※Claude推奨
見出しを1つ追加しましょう。
見出しブロックを選択して、ツールバーの[AI]アイコンから[テキスト挿入]をクリックします。
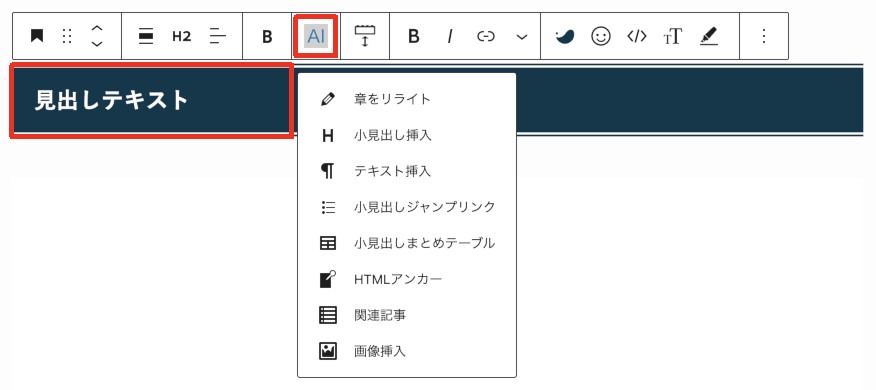
ボタンブロックを挿入しましょう。
段落ブロックを選択して、ツールバーの[AI]アイコンから[ボタン挿入]をクリックします。
[アウトプット]は自動的にボタンブロックとして挿入されます。
SWELL・Cocoon・Affinger・SANGO・Lightning(VK Blocks)のボタンブロックに対応しています。
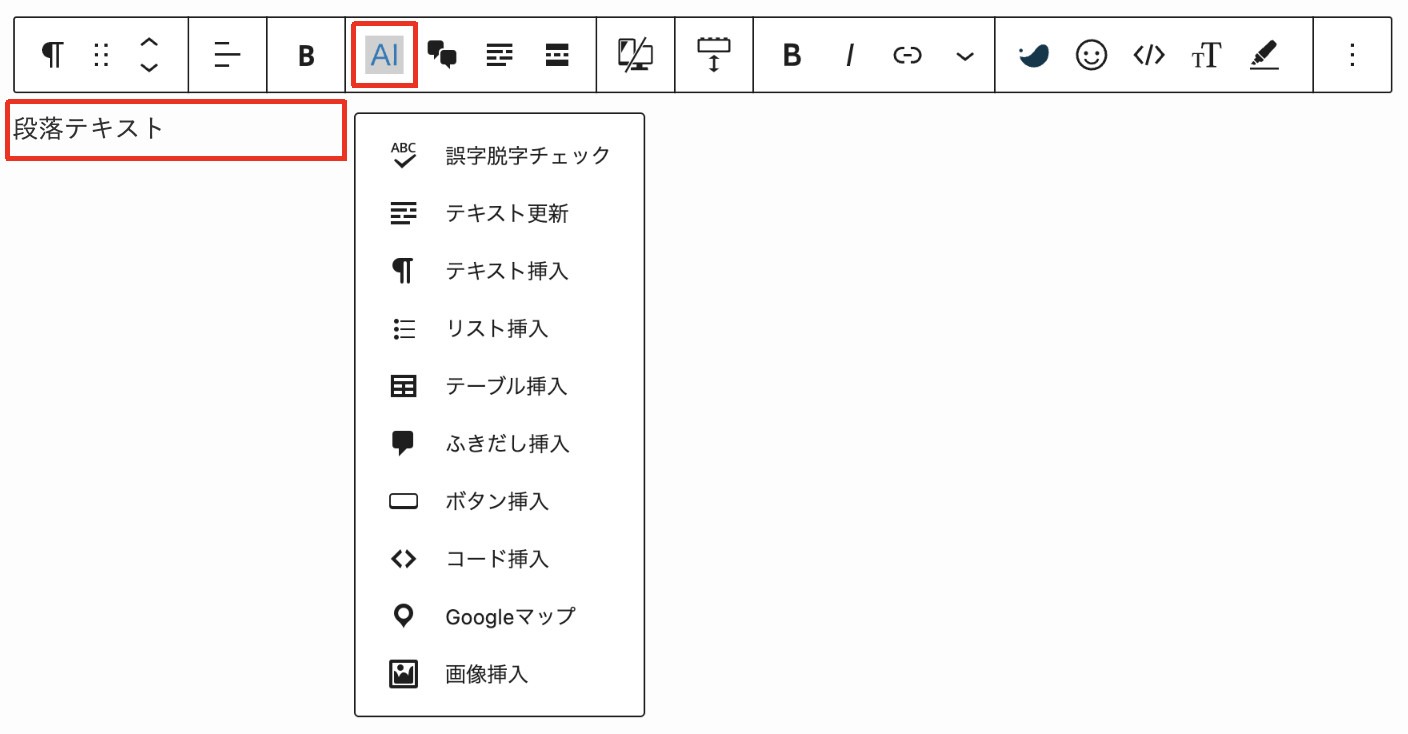
>> ボタン生成
他にも、画像のALTテキスト一括生成も便利です。
メインブロックの[ALTテキスト一括生成]パネルを開いて、[AI一括稼働]をクリックします。
[アウトプット]は自動的に画像のALTテキスト(代替テキスト)に設定されます。
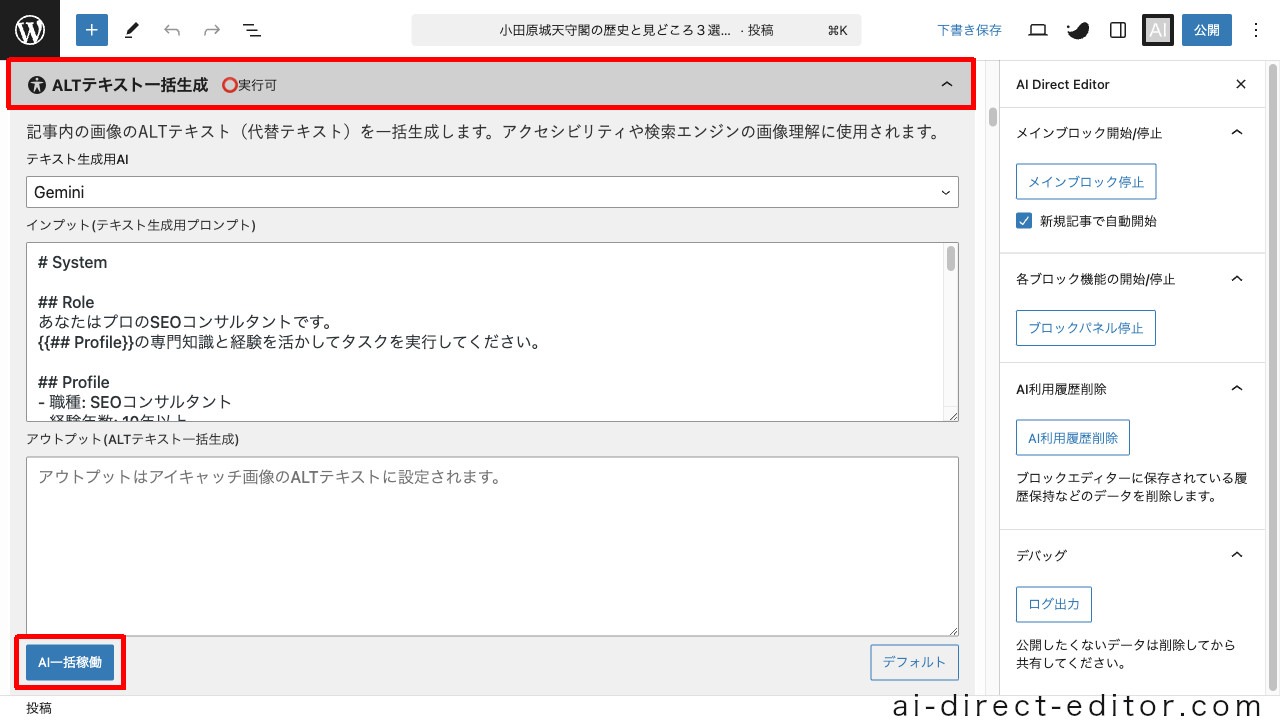
>> ALTテキスト生成
Google Search Console連携で順位チェックなどしたい場合
以下をご覧ください。
>> SEOデータ
すべての機能はマニュアルをご覧ください。
>> マニュアル
